本帖最后由 崔巍 于 2015-2-27 09:37 编辑
SilverStack 用户界面概览
图1:SilverStack的用户界面
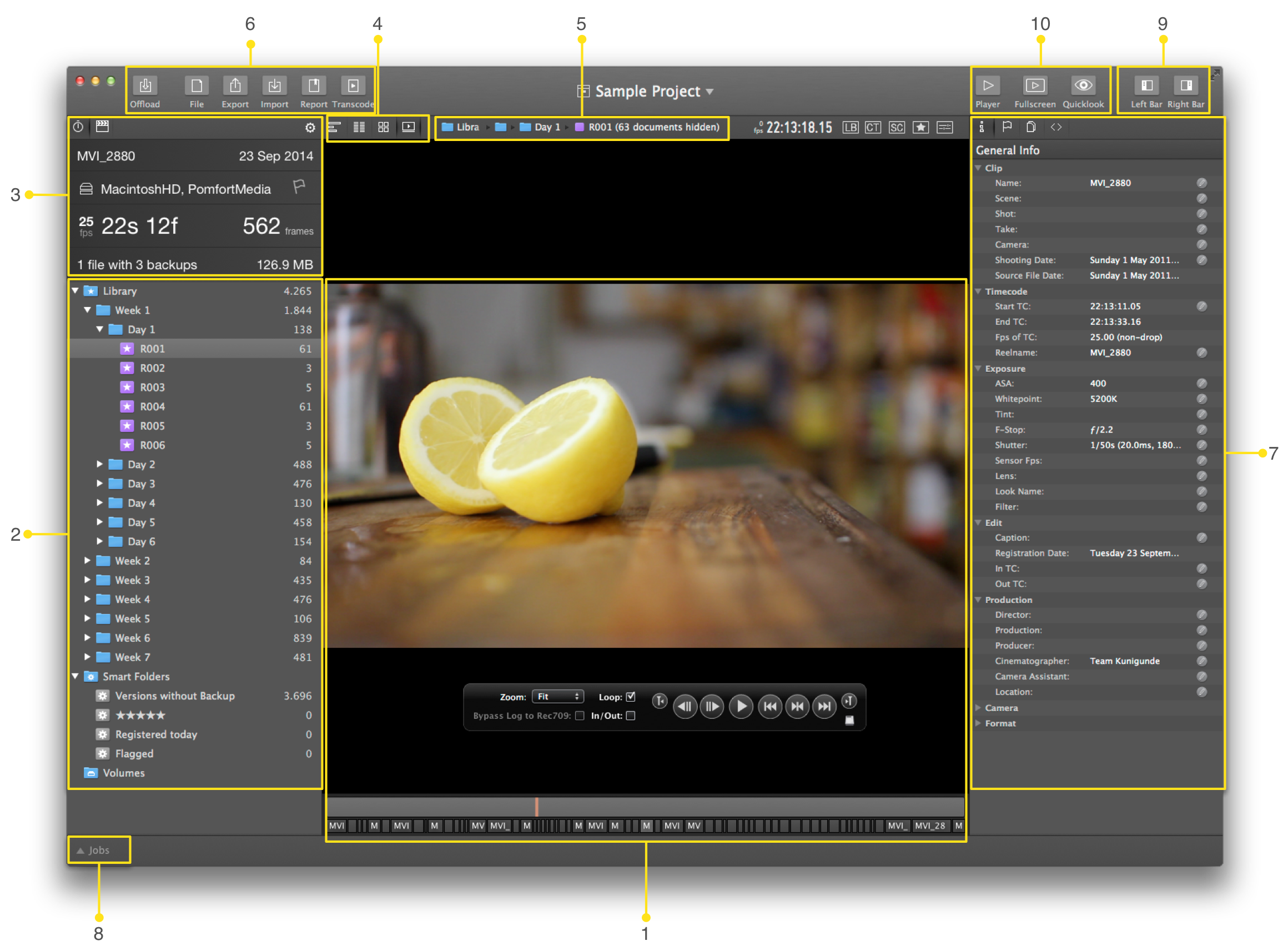
图1:SilverStack的用户界面(点击看大图)
1,主窗口和视频预览窗口
2,素材库面板
3,信息显示:这里提供了选中素材的最主要信息,这些信息都可以被编辑,这里提供了两种不同的参数视图,一种给DIT工作人员,另一种提供相应的信息给数据管理人员。
4,在不同的视图模式,比如汇总,表格,收集,播放灯窗口之间切换
- Table(表格)视图,对于按照某种标准排列或者组织素材非常有用,这也是获得一组素材各种Metadata元数据的好方法。某些区域事可编辑的,所以你可以直接到那些区域,通过按下TAB键进入编辑模式,这里你还可以基于你的素材报告,读取与保存特定的视图预设。
- 收集视图(图 2 #2):这个视图给你素材库里面所有素材提供一个视觉上的概况预览。
图2, SilverStack中的视图模式
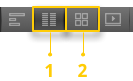
图2, SilverStack中的视图模式
5, 通过面包屑功能,来导航浏览你的项目,工作,硬盘,文件夹和素材库,当你隐藏你的素材库视图与素材信息视图之后,这个功能显得尤其有用。
6,工具栏的批批处理向导包括 项目,装载,文件,转换与报告生成。
- 装载:选择一个目标文件夹,把卡里的素材备份到你的素材库
- 文件:将从你的素材库中备份文件,或者重新链接素材文件
7,对于多种形式的摄影机文件格式提供素材片段的Metadata元数据支持
8 工作面板:工作或拷贝状态,比如成功或者失败的复制工作,复制所需的时间和素材文件的目的地,更多相关信息,请参阅 管理工作。
9,视图切换按钮,用来显示或隐藏素材库以及素材片段信息,它可以让你在使用比如小型笔记本的时候,在屏幕上留出更多的空间。
10,播放视图,全屏浏览和快速加载调色按钮。
收集视图-缩略图信息说明
图3:素材缩略图

图3:素材缩略图
1,这里反映了这个素材片段存在的目标文件夹数量,以及目前连接的实际目标数量。红色的数字显示目前缺失的目标文件夹数量。比如说,目前这个素材被备份到两个目标文件夹,但是目前实际连接的硬盘只有一个。
2,这个横条显示素材片段的时长,名字,如果这个素材被加过彩色的标签,那么这部分也会是标签的颜色。
3,这个显示素材是否被加上小旗子标注,同时也能通过小旗子过滤来单独显示或者被搜索出具有同样标注的素材。
4,描述了素材被导入的日期与实践
原文链接:http://kb.pomfort.com/silverstack/libraryandinformation_panel/user-interface-overview/
|