Metadata元数据处理:观看,组织,添加和过滤素材
素材库是Silverstack的核心,它让你可以很方便地添加所有的Metadata元数据,并根据元数据整理组织素材。在装载和备份过程中,所有的视频素材和文件都会注册进Silverstack的素材库。在拍摄过程中,你可以在任何时候获得这些Metadata元数据,在编辑和剪辑过程中,SilverStack会独立另外保存所有改变,永远不会改变原始数据和它们的备份的内置参数。
我们将会给你一个简短的概述,关于如何编辑和添加素材库的Metadata元数据。
编辑Metadata元数据
Metadata元数据是一些帮助提供素材的各种信息的数据,例如:
- Timecode 时间码
- Resolution 分辨率
- Sensor 传感器尺寸
- Frame Rate 帧速率
- Take, Shot, Scene 场序,镜序,第几条
- Reel name 卷名称
许多素材的Metadata元数据例如分辨率,卷名称,或者曝光值在拍摄的时候,已经由摄影机写入到素材文件中,并且是不可编辑的, 而非技术属性的Metadata元数据例如场序、镜序、第几条灯信息是可以编辑的,不过并未存储在原始视频文件中,SilverStack会把这些可编辑的信息存储在单独的文件中并和响应的视频文件相关联。你可以在SilverStack中非常方便地添加许许多多的附加支持Metadata元数据信息。
你可以在SilverStack的Information面板编辑Metadata元数据,在“General”通用标签(图1#1)和“User”用户标签(图1#2),在“General”通用标签编辑的信息可以被同时赋予多个选中的素材,要进行操作,选中(图1#3)所示的小钢笔图标,在Metadata元数据区域的右边,让你对数据进行修改,并通过点击 “Apply”来赋予信息。
图1:信息面板
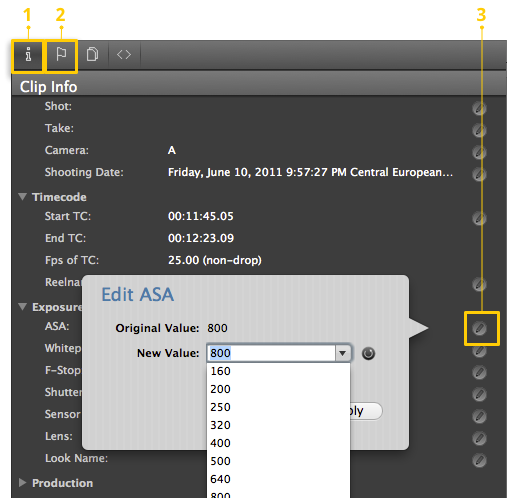
图1:信息面板
对于像注释,评分,标小旗这些Metadata元数据,可以在“User”用户分区编辑,仅对当前选中的素材起作用。
- 标小旗:通过标注一个小旗,(图2#1)你可以单独给这个素材加一个小旗图标来加以区分。
- 评分:你可以给素材赋予1-5的分值进行评分
- 注释:保存和一个素材相关的重要的注释和说明信息。(图2#3)
- 标签:每一个素材可以被加上标签(图2#4)然后以标签来归类,每一个下拉菜单的标签都可以在软件预设中进行编辑,你只要点击下拉列表的“Edit...”快速进入编辑。
图2:在“User”用户区域的信息面板
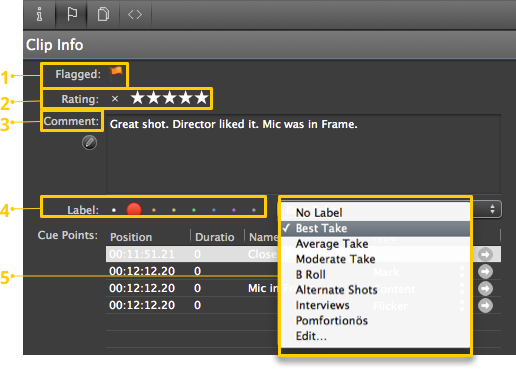
图2:在“User”用户区域的信息面板
- Cue Point:Cur Point面板(图3)显示了这个素材的所有标记(图3#1),为了更好的给你的标记一个总览,你可以将不同的标记都赋予事先定义的分类(图3#2),而且还可以搜索它们(#4),你可以添加新的标记点,或者删除现存的标记点,以及点击左下方的按钮跳到下一个标记点。
图3:信息面板的-“User”用户区域:Cur Point
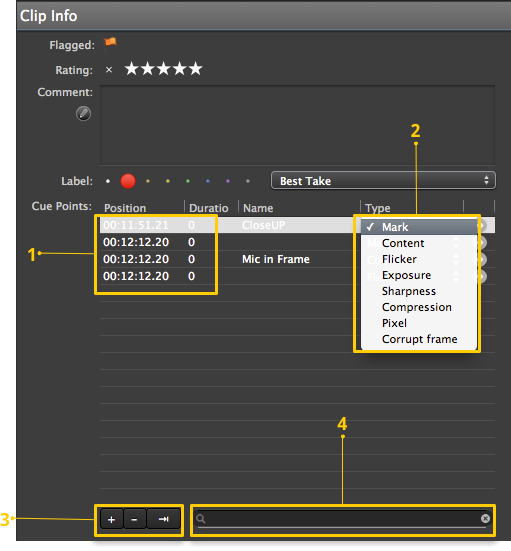
图3:信息面板的-“User”用户区域:Cur Point
使用素材的信息视图
想要插入,编辑,增加Metadata元数据,你可以使用信息视图,要激活这个视图,只需要在左边视图窗口,从“Library”切换到“Information”.就行了。
信息视图提供以下几个子视图:
- 通用信息-素材的Metadata元数据的总览
- 用户信息-附加的Metadata元数据例如评分,注释和标记点
- 文件信息-关于文件资源的列表,显示了素材拷贝到哪些盘里面
- 文件头信息-显示了素材解出的所有Metadata元数据的细节信息。
使用表格视图
SilverStack的表格视图是获得一组视频素材的Metadata元数据预览的好方法。某些元数据事可编辑的,你可以通过按tab快捷键从一个Metadata数据值跳到下一个数值区。
其次,点击表格头部可以显示或者隐藏Metadata元数据区域,你好可以拖动数值列的头部来改变表格的排列。
使用快速录入面板 在回放视图下, “Quick Entry”快速录入面板让你可以快速轻松地使用键盘快捷键设置当前选中素材的Metadata元数据。这里是一个可用快捷键的列表:
- 1,评分⇧+⌘+A
- 2,注释⇧+⌘+S
- 3,标签⇧+⌘+D
- 4,场序/镜序/条数 ⇧+⌘+T(如图4所示)
你还可以点击菜单上的Edit > Clip > Quick Entry来打开快速输入面板
图4,基于场序/镜序/条数的快速输入面板

图4,基于场序/镜序/条数的快速输入面板
Metadata元数据的过滤器
你添加到素材库的Metadata元数据越多, 就越能使用他们来灵活组织素材。
搜索
你可以使用silverstack右上方的搜索框来搜索所有的Metadata元数据,还可以在信息面板下面的“User”用户栏底部的搜索区域搜索标记点。如图3#4所示
智能文件夹
智能文件夹能显示所有满足特定条件或者参数的素材,默认情况下,silverstack会创建几个默认的智能文件夹,比如“Registered today” (今天注册的)文件夹里面,就会包括所有用户今天加入到素材库中的素材。
要创建你自己的智能文件夹,主需要点击左下角的“+”按钮,然后选择“Add Smart Folder”添加智能文件夹。
添加一个智能文件夹,显示所有上周标过小旗的素材。
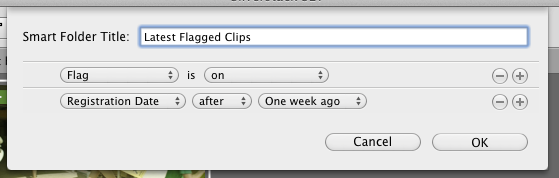
添加一个智能文件夹,显示所有上周标过小旗的素材。
你现在可以设置智能文件夹的规则,如果你添加超过一种以上的过滤规则,你可以选择素材必须满足所有规则,还是只要满足其中一个即可被加入智能文件夹。上图显示的就是素材必须同时满足既要被标注过小旗,还要是上周加入素材库的,才达到要求。
导出Metadata元数据
为了最大化地在数字电影制作流程当中利用好你的Metadata元数据,你可能想要把这些数据导出并在别的工具里面使用,silverstack提供了以下这些导出选项:
- 报告-创建一个包括所有素材的概览报告,并保存为PDF或html网页格式。
- CSV,XML-创建你可以导入类似Excel或Number这样的表格软件的文件吗,或者编写你自己的脚本来处理这些数据。
- 转换到Final Cut Pro-将你的素材和metadata 元数据导入FinalCut Pro 7和X
- 转换到 AVID Media Composer-你的素材和metadata 元数据导入 AVID Media Composer
关于silverstack“transfer”转换的进一步信息,请到相关文章 转换
注意:并非所有的转换格式都可以携带同等数量的元数据信息,这也是为什么每一种素材格式,已经每一种使用的工具的Metadata元数据工作流程都不同的原因。
相关文章
转换Metadata元数据到Final Cut pro
转换Metadata元数据到Avid Media Composer
转换和报告
原文链接:http://kb.pomfort.com/silverstack/metadatahandling/the-silverstack-library/
|