在LiveGrade Pro中使用尊正BoxIO进行实时调色
LiveGrade Pro现在支持尊正的BoxIO LUT box设备进行现场实时调色。
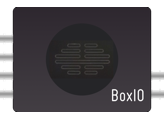
尊正BoxIO设备
关于设置LiveGrade协同HD-SDI设备的常规信息,请参阅这篇文章:为LiveGrade设置 HD-SDI设备
在LiveGra中将BoxIO作为设备添加进软件
想要与LiveGrade Pro交换调色数据信息,尊正 的BoxIO设备需要和安装LiveGrade的Mac电脑相连接。
默认的设备IP,您可以在BoxIO的底部找到,(例如,192.168.1.244).
一旦你获得了正确的IP地址,打开LiveGrade,然后就可以将BoxIO作为一个设备加入LiveGrade了。
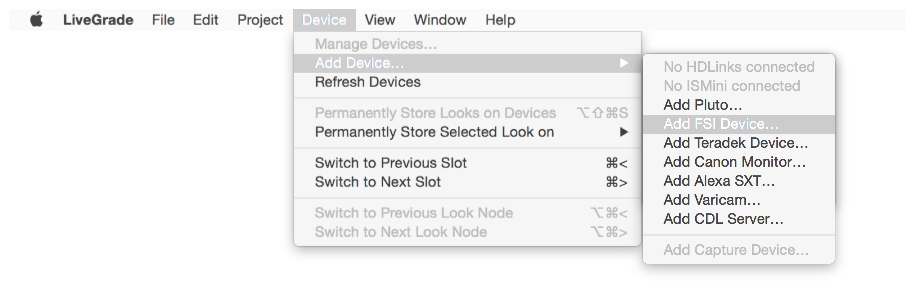
图1:将BoxIO作为一个设备加入LiveGrade
在那之后,一个向导窗口将会弹出:
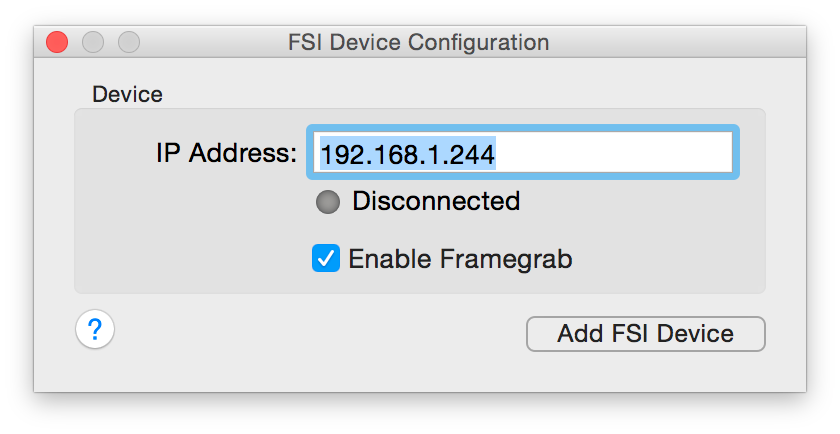
图2:输入IP地址
- 输入BoxIO 的IP地址
- 点击:“Add FSI Device”(添加尊正设备)
单通道模式VS双通道模式
BoxIO可以分别处理两路分开的视频链,这被可以被分别应用,我们称之为:单通道或双通道模式,您可以在尊正美国官网进一步了解这两种模式。
您可以使用尊正提供的BoxIO设置程序来切换工作模式(单通道或者双通道)
在单通道模式下,LiveGrade将会如使用其他设备一样使用BoxIO,将它添加到一个设备槽口。
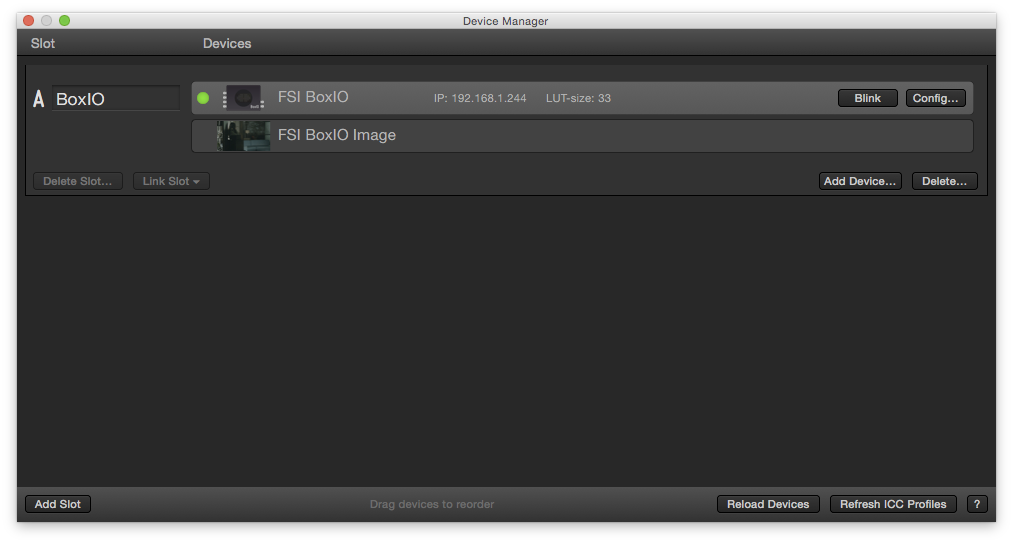
图3:在单通道工作模式下,BoxIO出现在LiveGrade的设备管理器中。
在双通道模式下,BoxIO会生成2个设备端口,一个叫做“Ch. 1” (通道1) 另一个叫做“Ch. 2” (通道2),然后在设备管理器当中会出现在2个设备槽中。
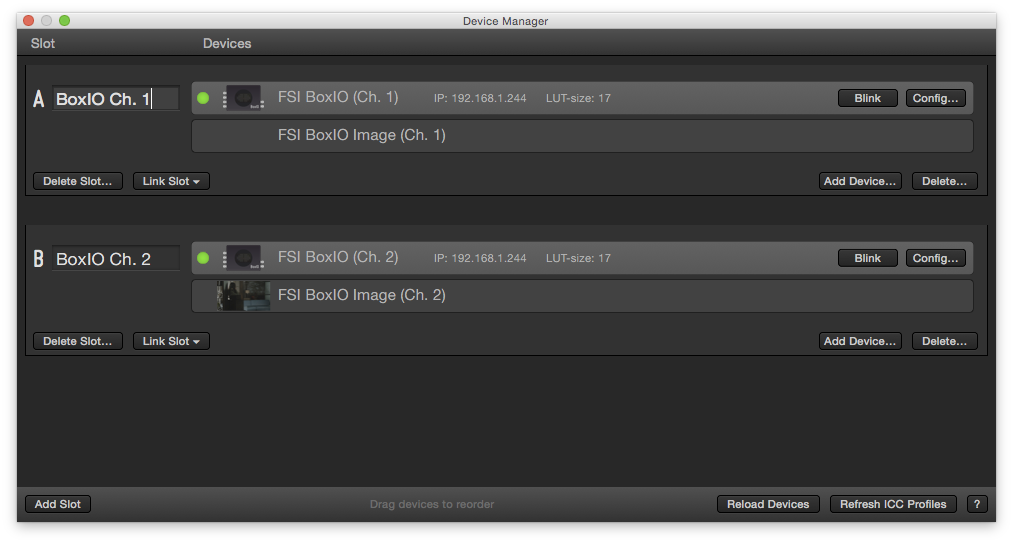
图4:BoxIO在双通道模式中,可以作为2个设备,加入2个分开的设备槽口
请注意,当你改变了BoxIO的工作模式以后,您必须在LiveGrade中重新添加BoxIO设备,当您通过尊正提供的软件,修改了BoxIO的工作模式以后,点击refresh(刷新)按钮,您可以看到如下图的提示,显示目前设备的状态:
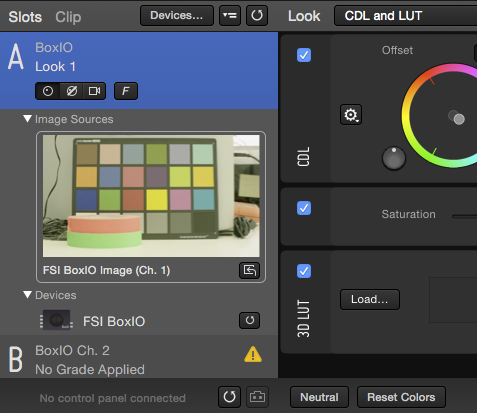
图5:调色端口
当从单通道模式切换到双通道模式之后,请在设备端口删除已经连接的BoxIO设备,并重新添加它,您就可以看到双通道模式下,设备端口会有2个设备槽出现了BoxIO的设备,而当从双通道模式切换到单通道模式的亲狂笑,操作简单得多,您只需要将第二个设备(Channel 2)的设备从设备槽移除即可。
当您初始添加设备时,如果设备处于双通道工作模式,您可以通过刷新设备而在两种工作模式下来回切换,当您切换到单通道模式下,软件会激活通道1来单独工作,而当您切换到双通道模式并在设备端口刷新的话,软件又会立刻激活通道2,进入双通道工作模式。
在LiveGrade 中抓取尊正BoxIO的图像
BoxIO可以通过连接的SDI信号线,对视频信号截取单帧图像。
在LiveGrade的软件主视图,现在BoxIO就作为一个调试端口对应的设备显示出来的,然后尊正BoxIO的图像信号也作为这个调色端口的信号源出现。
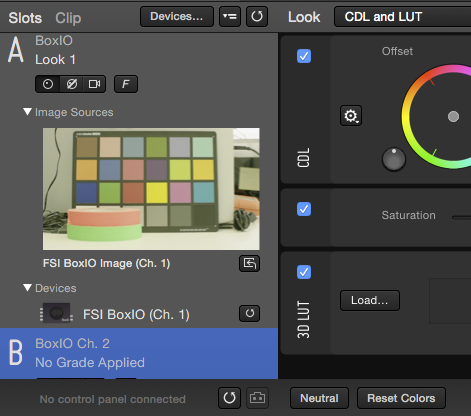
图5:从调色端口获得BoxIO的实时视频图像
您可以通过双击尊正BoxIO的缩略图,来打开Image View(图像浏览器)。
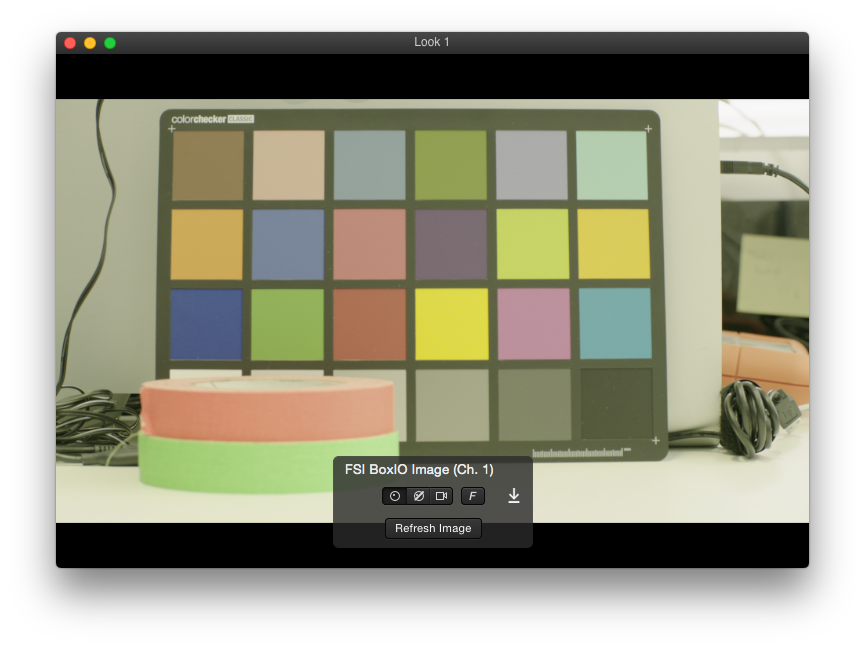
图6:在图像浏览器中显示的尊正BoxIO的实时截图
如果现场的实时图像改变了,你可以通过点击Refresh(刷新)按钮,来更新在LiveGrade中显示的实时图像,经过刷新,您就可以获得最新的实时图像画面。
您可以到设备管理器界面来检查尊正BoxIO是否正确连接上的LiveGrade软件,如果是绿色的圆点,就显示当前是一个正常的连接状态,您还可以使用Blink(信号闪烁)按钮,来给监视器传递一个红-绿-蓝闪烁色块来显示是否BoxIO设备已经正确连接上了LiveGrade并准备好了可以进行实时调色。
尊正的BoxIO LUT Box也可以通过Wifi和LiveGrade连接,但是对于良好的反馈与图像抓取,我们更推荐您使用一根网线直接连接运行LiveG的Mac电脑。
原文链接 http://kb.pomfort.com/livegrade/ ... t-in-livegrade-pro/
|