|
显示器设置
有了相应的工具之后,可以开始进行校正了。本指南主要介绍校正的基本知识,水平较高的用户很快就会发现还可以采用其他方法提高整个校正流程。对于该部分的高级知识,请参阅LightspaceCMS用户手册。
校正前的分析
校正正式开始之前,最好先检查显示器的当前校正状态。有了LightSpace CMS,这项检查其实很简单,就是使用系统自带的“Quick Profiling”(快速分析)功能来查找需要特别注意的手动设置部分。
- 打开LightSpace CMS,到“Tools/Discoverable Probes”(工具和探头)页面,选择相应的校色探头。

- 使用HDMI接口将装有LightSpace CMS软件的笔记本电脑与显示器相连,在Windows系统的“显示设置”界面选择“扩展模式”。

- 采用“扩展模式”之后,LightSpace CMS便可在笔记本电脑上开始运行,带校正显示器上即可显示测试图形。(也可同时将笔记本电脑的背光设置为黑色。)
- 双击“Patch Window”选项,即打开悬浮的测试信号窗口,将其拖入外接台式电脑中,也就是待校正的显示器。(双击悬浮的测试信号窗口,可消除窗口边缘。)
- 将测试信号窗口调整为理想大小,并将探头摆放在正对该窗口的合适位置,以读取信号窗口的数据。
(信号窗口大小和探头位置——接触式或非接触式——取决于所分析的显示器的显示技术,通常LCD显示器使用接触式探头,而发热明显的显示器,如等离子和OLED显示器用非接触式探头,投影仪 也使用非接触式探头。如果显示器在不同测试图形之间切换需要一定的“稳定”时间,如等离子显示器,则需设置“Extra Delay Time”(延迟时间)。
- 在“Options”(“选项”)菜单设置目标最小和最大亮度值——手动或通过“自动更新”选项自动设置——并从主菜单“ Calibration Interface ”(“校正界面”)的下拉菜单选择目标色彩空间。 (该项也可暂时不设置,因为在分析的整个过程中,或分析完成之后都可进行更改。但这些项目关系到目标色彩值,并且也是手动测量精确度的基础。)
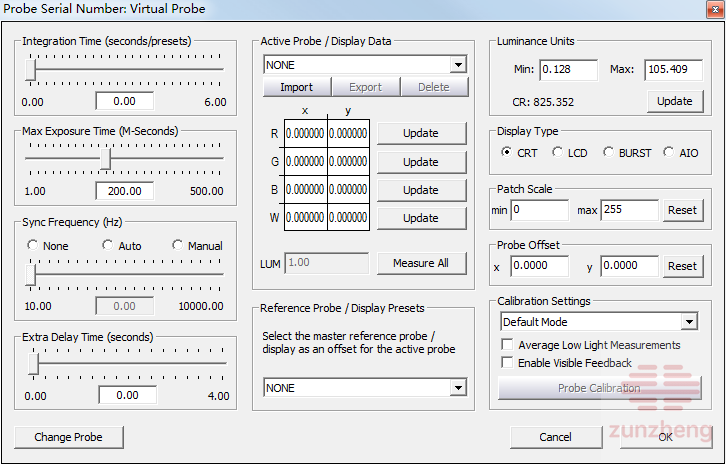
|