|
显示器3D LUT校正手册
基本的预校正项设置好之后,下一步就是使用色立体分析测量所有的色立体色彩,全方位分析显示器。
LightSpace CMS的3D LUT校正与手动校正相比相对简单,因为多数过程都由LightSpace CMS高级色彩处理引擎处理。与其它校正系统不同的是,由于自带高级色彩处理引擎,LightSpace CMS在进行3D LUT校正过程中还将显示器校正和LUT生成这两个主要过程分离开。也就是说3D LUT校正过程分5步,后3步只是检查所生成的LUT和最终校正的不同方法而已。 步骤很简单,使用LightSpace CMS 3D LUT校正其实很简单。
色立体分析
- 选择“Display Characterisation”(显示特性)以及所要使用的色立体大小,为确保结果的准确性,最小建议体积为103,如果时间允许,建议使用173或 213大小的色立体。(所需时间取决于所有的校色探头和待分析的显示器类型。)
- 选择“3D Cube”或“Hybrid 1D+3D”——“Hybrid”通常只适用于小体积,大体积选择“3D Cube”更好。
- Patch Sequences选择“Anisometric”或“Sequential”。“Anisometric”更适用于具有ABL(自动亮度限制)功能的显示器或HDR兼容(高动态范围)显示器。
- “Closed Loop Mode”适用于所有集成的信号发生器;“DIP Mode”适用于外部测试信号源,比如Ted's 校正光盘等。
- “Drift Compensation”可设置为每隔多少帧自动插入一个“近似白色”的测试信号,提供显示器和校色探头漂移的信息,用于之后生成校正LUT。
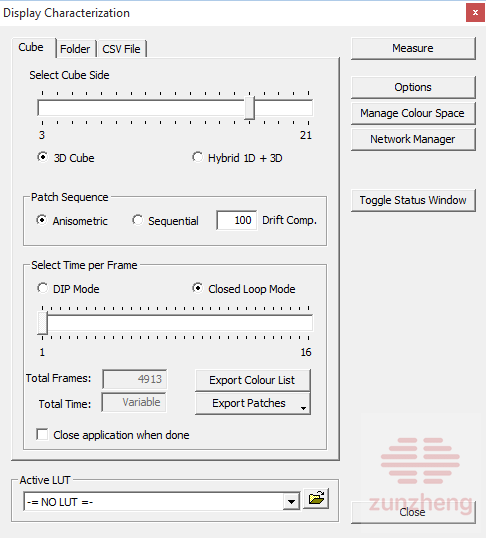
- 通过LightSpace CMS的“CSV File”的导入功能,可使用任何用户自定义的测试序列,相关工具及实用信息请查阅Display Calibration Tools 网站。
- 点击“Measure”,在弹出窗口中输入分析结果的名称,例如“Pre_LUT_Profile”,点击OK。
- (此时会出现另外一个弹出对话框,提示用户有30秒的时间关闭室内灯光等。如需立即开始分析,请直接点击OK。)
- The LightSpace CMS测试信号窗口和连接的信号发生器会运行所选的测试序列,并将测得结果显示在CIE色度图中。
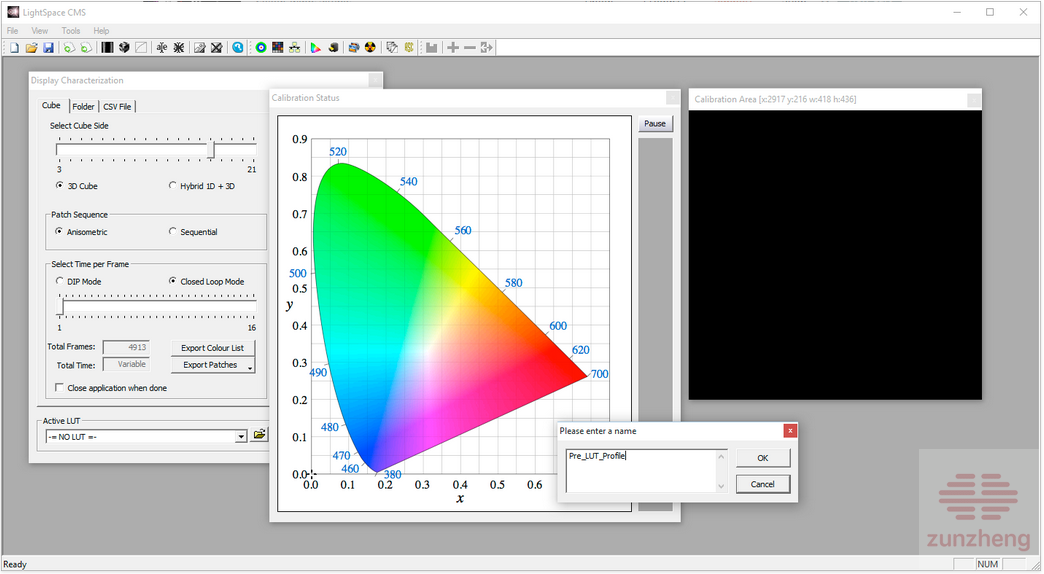
- 分析完成后,完整的分析结果会保存在“Manage Colour Spaces”数据库中,可点击“Displayed”查看分析数据。
生成3D LUT
色彩空间立体分析记录的是显示器的色彩情况,包括全部色域、伽马、黑电平&白电平,根据这些值可生成任何色彩空间的3D校正LUT。
- 打开“Convert Colour Space”菜单,在“Name”的文本输入窗口,输入所生成的LUT的名称。
- 在“Source”色彩空间的下拉菜单,选择显示器需要校准到的目标色彩空间。(“Source”色彩空间是指“源”图像希望显示在何种色彩空间里,因此对于家用电视来说,选择Rec709或BT1886。)
- 在“Destination”色彩空间的下拉菜单,为待校正显示器选择所需立体分析生成的色彩空间。
- 如有Drift Compensation且已打开该功能,可显示分析的“Drift”数据,并在建立校正LUT时,用于对显示器和校色探头进行补偿。
- 如需设置显示器的峰值白,可使用“Limit Maximum Luminance”(限制最大亮度)功能。默认值为显示器分析数据的最大亮度,因此无法使用更高的亮度。使用“Limit Max Luminance”时,需要在生成LUT的过程中使用峰值亮度,而不是默认的峰值色度选项。(由于可设置多个LUT,所以可使用“Limit Maximum Luminance”的值为不同的观看环境设置校正LUT的不同峰值白电平。)
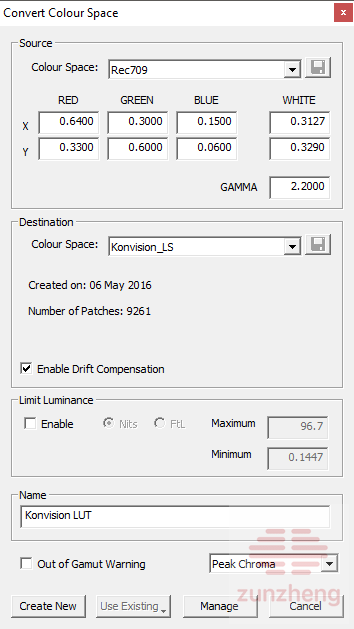
由于LightSpace CMS的使用方法极其灵活,对于“Convert Colour Space”的使用无任何限制,所以可生成与不同匹配类型LUT:分析结果与色彩空间匹配、不同色彩空间之间的匹配、或者多个分析结果之间的匹配。 色彩空间还可自定义,就像上面的例子中“Source”色彩空间参数就定义为:1000 尼特的HDR显示器,其伽马为HDR,色域为Rec709。 在界面下方的下拉菜单中选择所需的LUT生成方法。多数情况选择“Peak Chroma”(峰值色度),这也是默认选项。(关于三个选项的更多信息,请查看 《LUT 管理用户手册》。) 选择“Create New”,即可根据所选各项参数生成一个3D校正LUT。(通过“Use Existing”可将所生成的LUT和LightSpace CMS中已有的LUT结合,或者将LUT直接应用于已加载过预生成Bypass LUT的图像上。详情请参见 《LUT 管理用户手册》。)
LUT 检查 LUT生成之后保存在LightSpace CMS中,可通过三种方法立即查看。第一种方法是通过LUT图像,该图像将LUT数据存储在色彩条中;第二种是3D色立体;第三种是1D LUT图表。 LUT图像 3D色立体 1D图表


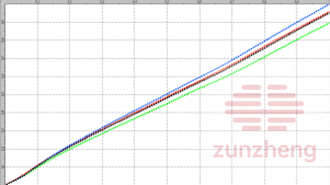
- LUT 图像是LightSpace CMS一项非常强大的功能,它可以打开外部图表系统,并进行 LUT 操控。该功能可用于处理分析过程出现的问题(比如由于使用低端校色探头所出现的问题),以及创造性的操控LUT(比如在暗部细节丢失的显示器上将暗部细节提高一点)。
- 3D色立体是以色立体的形式展现LUT是怎样对显示器进行校正的。从上图的色立体中可以看出显示器的色域比目标色彩空间大,这可以保证后面校正结果的准确性。如果色立体中的色点被挤压到立方体的边缘,则说明显示器的色域比目标色彩空间小,这会影响后面的校正结果。
- 从1D LUT图可看出3D LUT将会对灰度/白平衡和伽马做哪些修正。如果在显示器手动设置过程中已对显示器的灰度/白平衡和伽马做过修正,此时的1D LUT图将显示为一条直线。如上图所示,如果1D LUT图表现为3条分离的RGB线,则说明LUT正在修正灰度/白平衡。如果线条出现上图一样的隆起或弯曲,则说明显示器伽马需要修正。
- 1D LUT图表中不应有任何可见的削波现象。如出现削波,必须找出原因并解决该问题。原因可能是生成LUT时使用了错误的“峰值色度、峰值亮度或合适的色度”功能。
- “LUT Preview”功能还可用于查看LightSpace CMS中任何图像的LUT,可显示LUT校正过程中的任何问题(因使用性能不佳的校色探头所产生的问题)。
原图 加载LUT后 如果在LUT加载过程中发现存在问题,比如因使用性能不佳的校色探头所产生的黑色或暗调修正效果不佳的问题,可使用LightSpace CMS内置工具来修正。
下图说明校色探头读数不良所产生的暗调问题,使用了LUT操控过滤器(LUT Manipulation Filter)的“Relax”选项来修正。 原图 修正后
详情请参见 《LUT管理用户手册》“编辑/LUT操控/过滤器(Edit/LUT Manipulation/Filters)”部分。 注意:生成LUT时,LightSpace CMS实际上使用了一些非常强大的算法来解决校色探头读数误差的问题,因此需要用到LUT操控工具进行LUT修正的情况十分少。
LUT 校验 LUT还保存在LightSpace CMS中,实际的校正结果可通过LightSpace内置的“Active LUT”功能进行校验。 - 确保外部信号发生器仍处于连接状态,保持其与LightSpace CMS的通讯。如有必要,可重新连接。
- 打开“Calibration Interface”(校正界面),双击测试信号窗口打开悬浮窗,启动LightSpace CMS与外部信号发生器的连接。
- 检查“Setups”(设置)和“Options”(选项)下的设置,按要求设置探头参数和“ Min”和“Max”的值(最小、最大亮度值)。
- 在“Quick Profiling”界面选择“Profile”,从“Active LUT”的下拉菜单选择LightSpace里的LUT,这个LUT的名称是之前保存的名称。
- 选择所需的快速分析类型,比如“ Gamut Sweep”或“Memory Colours”,以对LUT校正进行校验。
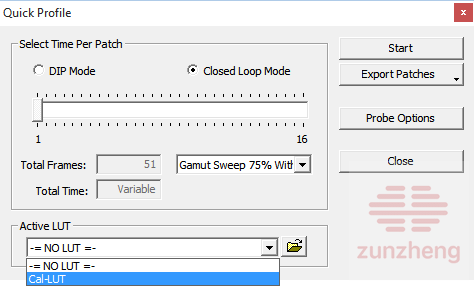
选好“Active LUT”选项后,所有通过 LightSpace CMS或外部信号发生器发送至显示器的校正信号都将加载了LUT,也就实现了3D LUT 校正的结果校验。 - 点击“Start”,在弹出窗口中输入分析结果的名称,例如“LUT_Verificatio”,点击OK。(此时会出现另外一个弹出对话框,提示用户有30秒的时间关闭室内灯光等。如需立即开始分析,请直接点击OK。)
- 测试窗口即开始按照所选的测试信号序列进行测试,分析过程中将结果以多种图标的形式显示,并显示信号的目标值和实际测量结果,同时显示每次测量的精确度。
- 为进一步评估分析数据,选择“Manage”,再从管理色彩空间数据库窗口选择“Display”(显示)分析结果。
Rec709 Gamut Sweep

Rec709 Memory Colours
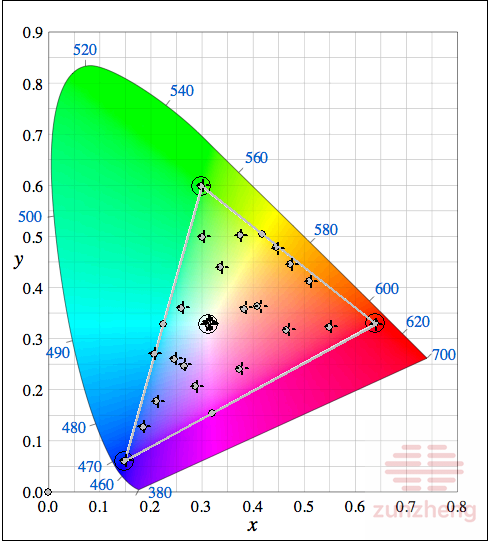
Gamut Sweeps可保持色彩级(100%或75%)的一致性,并可逐步改变饱和度。 Memory Colours是实际生活中人眼所适应的一系列色彩,所以要快速发现这些色彩中的负面变化。
十字准线越接近目标圆圈,说明显示器越准确。 - 管理色彩空间数据库窗口的“Display”(显示)还有额外的选项帮助评估显示器分析数据。(有多种“Filters”可选,用以查看具体的色彩测量数据,以及亮度最小/最大值和对比度。)
- 而且,可在CIE色度图中的任意一点双击进一步显示该点的细节信息。
- 多种图形可以全方位地展现显示器的设置信息,包括色域、伽马、RGB分离、RGB平衡、灰阶Delta-E和完整的Delta-E分布。
- 如果需要,可通过选择不同的选项进行二次甚至三次“快速分析”,比如可从“快速分析”的下拉菜单选择“Gamut Sweep”或“Memory Colours”,再次进行下一步分析。
LUT高级校验 对于更高级的LUT校验,可使用“Active LUT”同样的方法,但这次需要重新运行一次色立体的“Display Characterisation”(显示特性)功能。 - 选择"Display Characterisation",以及校验所使用的色立体大小。体积越大,校验结果越准确。
- 其他选项的参数设置得跟之前一样,但这次在“Active LUT”的下拉菜单选择LightSpace里的LUT。
- 因为之前在“Quick Profile”界面的“Active LUT”选项中也同样选择了LightSpace里的LUT,因此所有通过 LightSpace CMS或外部信号发生器发送至显示器的校正信号都加载了LUT,也就实现了3D LUT 校正的结果校验。
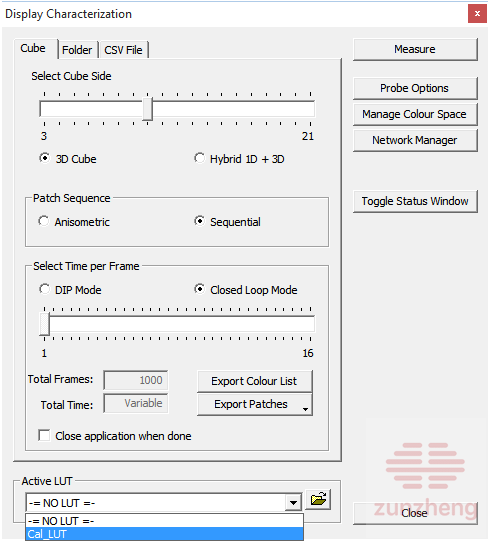
- 点击“Measure”,在弹出窗口中输入分析结果的名称,例如“LUT_Verify_Cube”,在弹出窗口点击OK。(此时会出现另外一个弹出对话框,提示用户有30秒的时间关闭室内灯光等。如需立即开始分析,请直接点击OK。)
- LightSpace CMS测试信号窗口和连接的信号发生器会运行所选的测试序列,并将测得结果显示在CIE色度图中。
- 分析完成后,完整的分析结果会保存在“Manage Colour Spaces”数据库中,可点击“Displayed”查看分析数据。(由于进行分析时,打开了3D LUT,所以此时的分析将会像最终的校正一样准确,与之前的“Quick Profile”结果相比有更多的细节。)
新的“校验分析”可用于生成一个新的LUT,与之前生成3D校正LUT的步骤相同,只不过这次是生成“校验LUT”。
3D色立体图越接近正立方体,1D LUT图表越接近平滑线,说明校正结果越准确。 3D 色立体校验 1D LUT校验
上传LUT校验结果
- 校正校验的最后一个阶段是上传LUT到最终使用的地方,并再次运行之前的确认步骤。
- 不同的LUT设备的实际LUT上传步骤不同,可使用 LightSpace CMS内置的“Upload”功能,或者需要先输出LUT再通过该LUT设备自身的软件上传。详情请参见《硬件集成指南》。
- 如果此次校验与之前的“Active LUT within LightSpace CMS”校验存在差异,则说明该设备加载LUT存在问题。
- 误差原因可能是使用该LUT设备前,需要重新缩放3D LUT至合法信号范围。
- LUT已保存在LightSpace CMS中,在“Edit/LUT Manipulation”界面选择所需的“VideoScale”选项——“Pass Black”(忽略黑色)或“Clip Black”(剪切黑色)。
- 将LUT上传到最终的LUT盒子、显示器或软件调色系统的具体方法请参照《硬件集成指南》。
校正报告 校正完成并确认后,可生成校正结果的PDF报告。
- 在“Manage Colour Spaces”界面选择报告的相关选项。
- 选择“Display”,从窗口底部选择“Export to PDF”,在文本窗口输入所需信息(包括正确的“Pre/ Post calibration radio button”),点击“OK”输出报告。
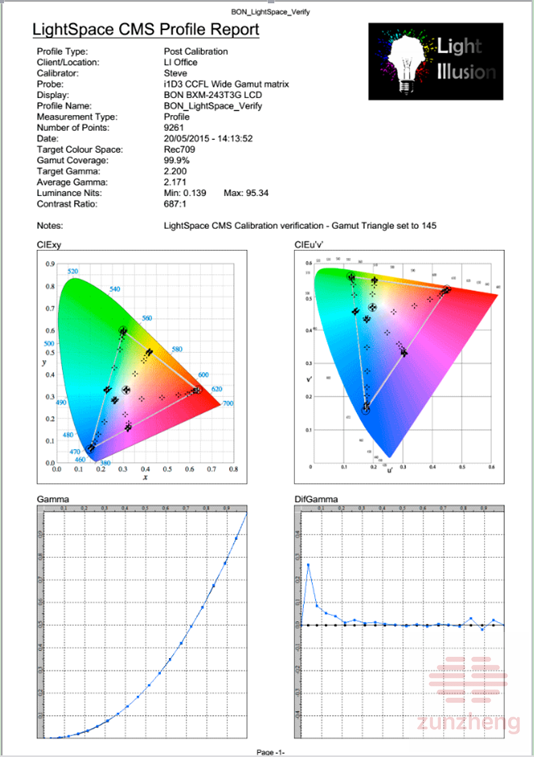
|