本帖最后由 崔巍 于 2015-4-24 23:10 编辑
第七篇 如何应用校准LUT文件
看到这里,很多朋友一定想知道,我是如何将校准后的LUT文件应用在显示器上面的。因为这才是最后的关键,如果校准结果无法应用,那还是没有办法改变显示器显示的颜色。一般实际应用当中,有三种方法,下面就让我为你一一道来吧。
1, 方法一:直接读取LUT校准文件
这个方法最简单,但是对显示器有比较高的要求,只有那些内置了LUT装载功能的高端显示器,比如艺卓,NEC,HP等品牌的某些型号,内置了色彩管理功能,才可以在显示器上面直接装载校准LUT 文件。如果你拥有这样的一款显示器,那么直接将校正LUT装载进显示器,你的显示器就能正确显示校正后的色彩了。
2, 方法二:将校正LUT转换成ICC文件
对于普通的显示器,则需要将校正LUT文件转换成ICC色彩描述文件供显示器读取。
大家都知道,电脑显示器的色彩管理,主要是使用.icc文件,这是一种基于屏幕打印的色彩管理描述文件,用来管理屏幕,打印设备等与色彩相关硬件的输出颜色。
由于目前的操作系统,以及显卡驱动本身还无法读取LUT文件,所以,只能通过专业的软件,将LUT文件无损转换为.icc文件,然后通过操作系统赋予显示器,这样就能正确显示校正以后的颜色了。
但是专业的LUT转ICC格式的软件价格不菲,普通人一般不会购买,不知道以后尊正是否会提供官方收费转换的服务,希望吧:)
3, 方法三:利用调色和视频软件内置的色彩管理功能,直接读取LUT校准文件。
基于方法一和方法二都有一定的软硬件限制,所以,这里着重向大家介绍方法三,利用调色软件本身的色彩管理功能,来应用校准LUT。
我们想要校正屏幕,主要目的也是在调色和视频制作过程当中,获得正确的监看色彩。我们的显示器即使不能在日常浏览的时候看到屏幕校准的效果,但如果我们可以在打开调色软件之后通过调色软件挂载校正LUT文件,看到调色画面的颜色是准确的,那么也能达到屏幕校正的目的。
另外还要补充一句,一般来说,专业的视频制作者,都拥有双屏幕显示器,在调色的时候也是如此,一个用来显示软件操作界面,一个用来显示视频画面。在这种情况下,你需要使用尊正色彩管理软件,分别对两个显示器进行校正,获得它们对应的校正LUT文件。

下面我将会分别介绍主流调色软件应用屏幕校正LUT的方法,您可以选择自己正在使用的调色软件学习。
1) Davinci Resolve 达芬奇
A, 首先将显示器的校准LUT重新命名,可以按照显示器型号,比如我的显示器是Dell u2410, 那么就把显示器命名成 Dell_U2410_01_HDTV.cube.

B,启动DaVinciResolve软件,专业版或免费版均可。进入你的调色项目,如果当前没有调色项目,可以新建一个,注意,达芬奇的色彩管理是基于项目的,所以必须先建立项目。
进入项目后,选择File> roject Setting roject Setting
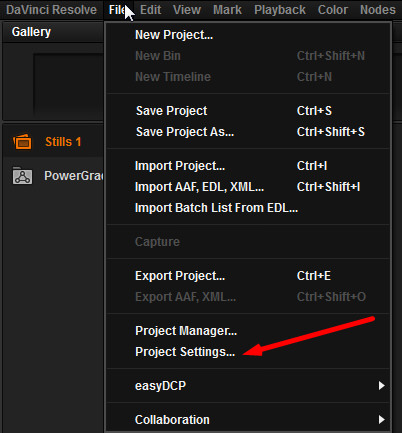
弹出项目设置窗口,切换到Lookup Table标签,首先,选择Open LUT Folder按钮,达芬奇将会弹出存放所有LUT文件的文件夹,默认路径为C:\ProgramData\Blackmagic Design\DaVinci Resolve\Support\LUT 把我们刚才改名的Dell_U2410_01_HDTV.cube 校正LUT文件放进这个文件夹。
然后在Lookup Table标签继续点击Update list, 这样不用退出达芬奇,就可以更新LUT列表。

将校正LUT文件导入达芬奇
C,接下来分2种情况,如果你是单屏幕使用达芬奇软件,那么只需要在 “3D Color Viewer Lookup Table”下拉框,选择你刚导入的显示器校正LUT文件,Dell_U2410_01_HDTV。
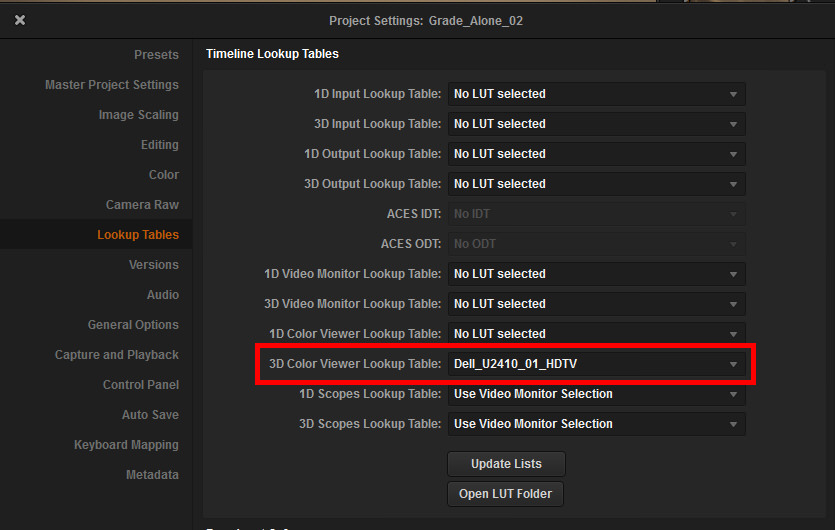
然后点击设置窗口右下角的Apply按钮,确认应用LUT。
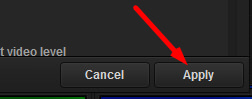
你会发现,达芬奇软件的Color面板正中的调色窗口画面的颜色会立刻变化,这个时候,中间窗口显示的已经是加载了校正LUT之后的效果,可以在你调色过程中,显示准确的Rec709色域的颜色。
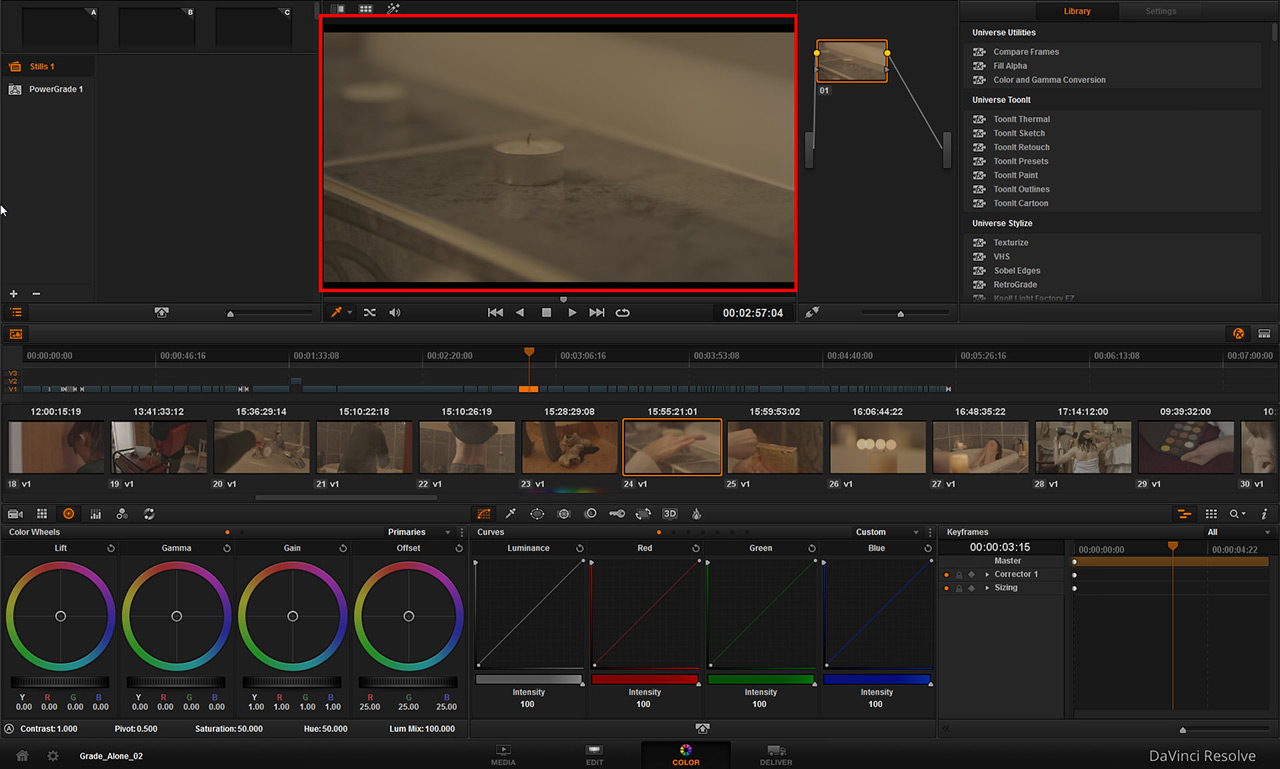
加载校正LUT 前后的对比,可以看到,屏幕原来整体的偏红被修正了,亮度也有改进。
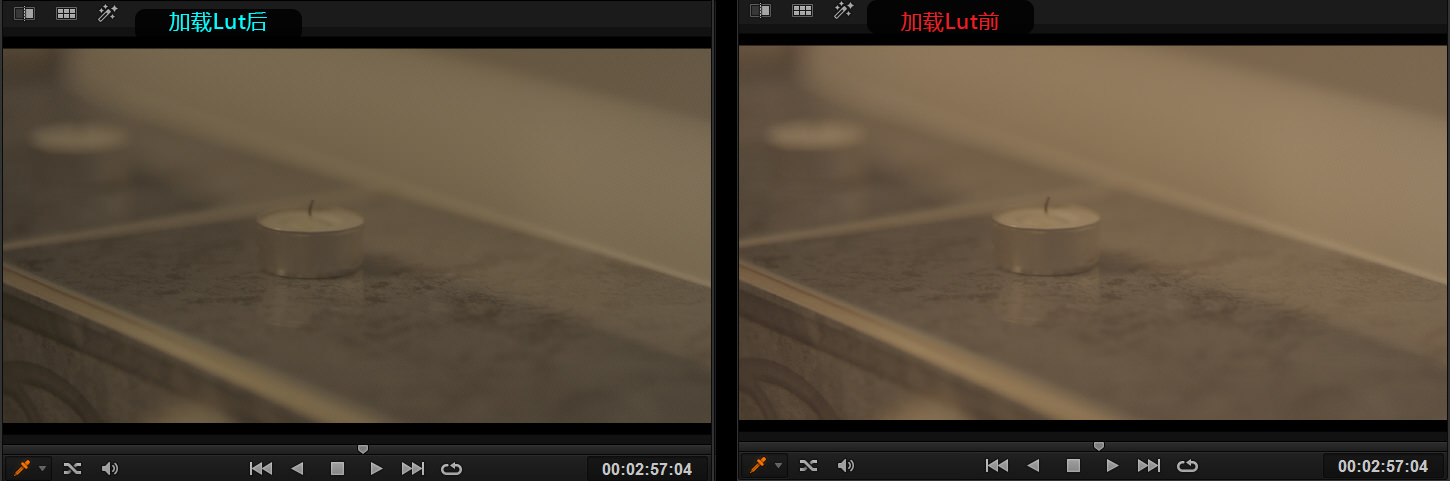
D,如果你想要双屏幕使用达芬奇,一个屏幕显示界面,另一个屏幕完整显示大画面,那需要你拥有Black Magic Design的上屏板卡,以及一个支持SDI信号输入的专业监视器。通过上屏卡输出SDI画面信号给监视器,显示准确的画面颜色。
目前,达芬奇软件并不支持将调色全屏图案通过扩展到显卡连接的第二个显示器上面,而是必须使用达芬奇官方出品的Black Magic Design系列视频卡,上屏。
由于视频卡输出的直接是SDI或者HDMI信号,这个信号并没有经过显卡,而是直接通过视频卡输出,所以我们之前基于显卡输出画面进行校正工作产生的LUT,肯定不适合视频卡的输出画面的校正。
因此,严格意义上说,目前达芬奇只能在它主显示器界面窗口的调色画面应用校正LUT,获得准确的色彩。如果想要在副屏全屏监看时颜色准确,还需要购买视频卡+专业监视器的组合才能实现。
2)Adobe SpeedGrade
A, 首先将显示器的校准LUT重新命名便于识别,然后,将它拷贝到Speegdrade默认的LUT安装目录:C:\Program Files\Adobe\Adobe SpeedGrade CC 2014\Lumetri\LUTs , 这样在打开SpeedGrade的时候,就可以正确导入校正LUT文件。
B,启动SpeedGrade软件,进入你的调色项目,如果当前没有调色项目,可以新建一个,注意,SpeedGrade的色彩管理是基于项目的,所以必须先建立项目。
打开软件以后,请切换到Timeline设置标签,然后点击这个标签顶部的Setup按钮,在标签左边的位置,你会看到一个叫做“Calibration”的下拉菜单,这就是Speeddrade内部读取校正LUT的工具。
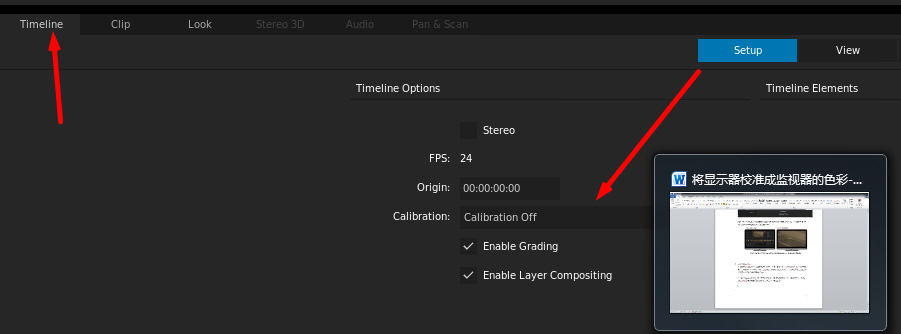
C,接下来分两种情况,如果你是单屏使用SpeedGrade,那请在“Calibration”中选择你刚才导入SpeedGrade的校正LUT文件。
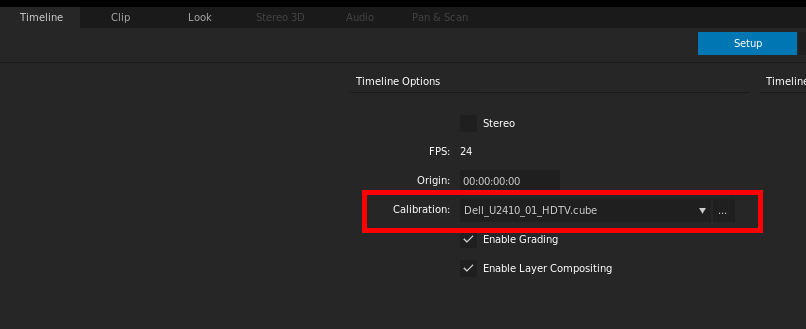
一旦选择,你会发现,屏幕上的调色画面区的颜色立刻有了改变。这个时候,中间窗口显示的已经是加载了校正LUT之后的效果,可以在你调色过程中,显示准确的Rec709色域的颜色。
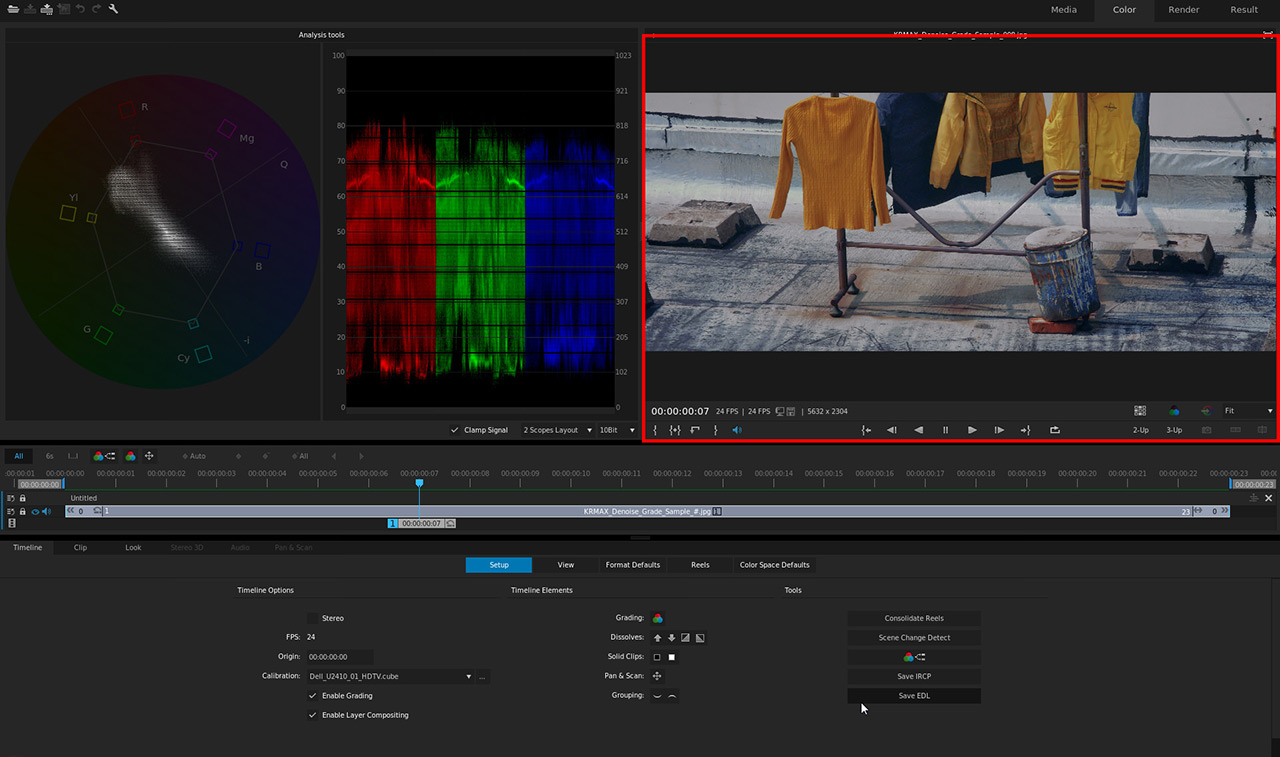
加载校正LUT 前后的对比,可以看到,屏幕原来的亮度问题被修正了,画面中的泛红也得到了修正。
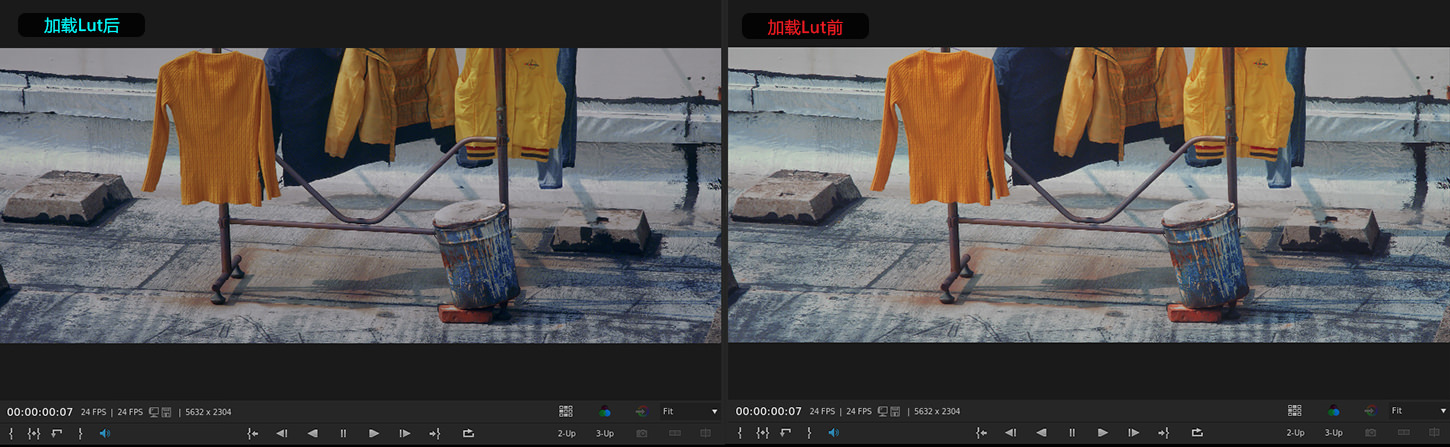
D,如果你想要双屏幕使用SpeedGrade,主屏幕显示界面,副屏幕完整显示大画面。就需要在前面所说的SpeedGrade的“Calibration”下拉列表选择副屏幕的校正LUT文件。
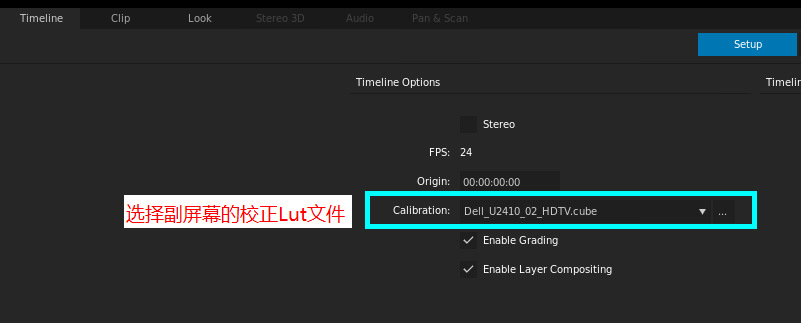
现在,主显示器界面上将不再显示调色画面,而副显示器的监看画面显示的都是校正过的Rec709色域的色彩,你就可以放心的在准确的监看环境下进行调色创作了。

3) Assilimate Scratch
Assilimate Scratch是一款电影级别的,集创意调色和DIT为一体的高端调色软件。它本身有着非常强大的调色功能,同时,又非常直观好用,去年奥斯卡最佳影片和圣丹斯电影节最佳影片都是使用Scratch进行调色的。和达芬奇以及SpeedGrade相比,Scratch有着更加灵活的色彩管理工具,下面我们就看一下,如何在Scratch中使用色彩管理工具装载校正好的LUT文件,实现准确的高清色彩监看。
A, 首先将显示器的校准LUT重新命名便于识别,然后,将它拷贝到Scratch默认的LUT安装目录:C:\ProgramData\Assimilator\LUTs。
B,打开Scratch,在下方的项目设置面板,选择“Project Settings”, 然后请检查最右边 project Gamma(项目伽马值)选项中,Rec709的数值,如果是2.2,请把它改成2.4,因为我们之前讨论过,目前对于高清视频,伽马设置为2.4是更为准确的。
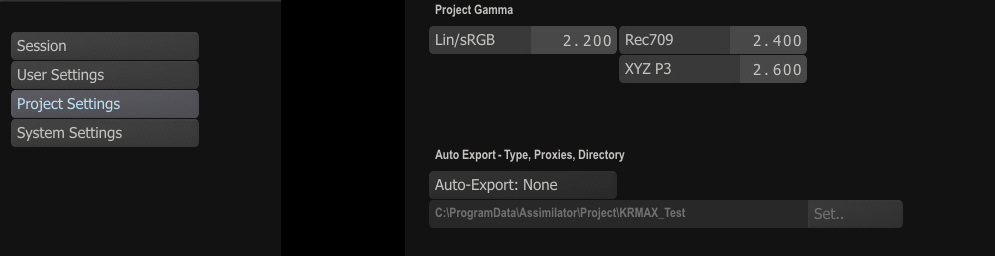
然后,如果你的电脑有两个屏幕,可以将副显示器用来全屏显示调色画面,只需要到System Setting面板,然后在Dual Head(双显示器)这里点击Enable(激活)即可。
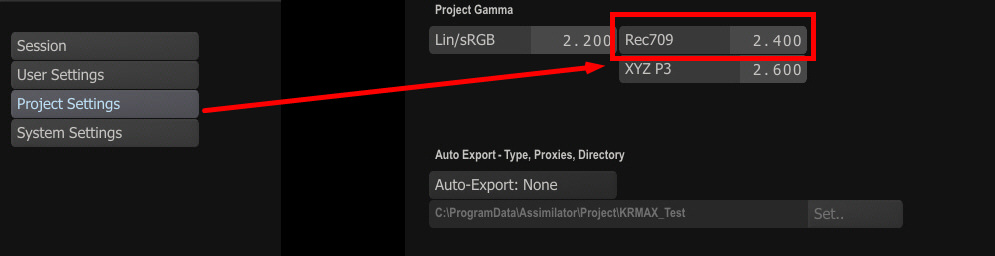
设置好以后,你可以进入已经建立的项目,或者新建一个工程项目。
C,进入项目,导入素材,然后在初始窗口,点击下方三分之一处的播放按钮,进入调色和播放界面。
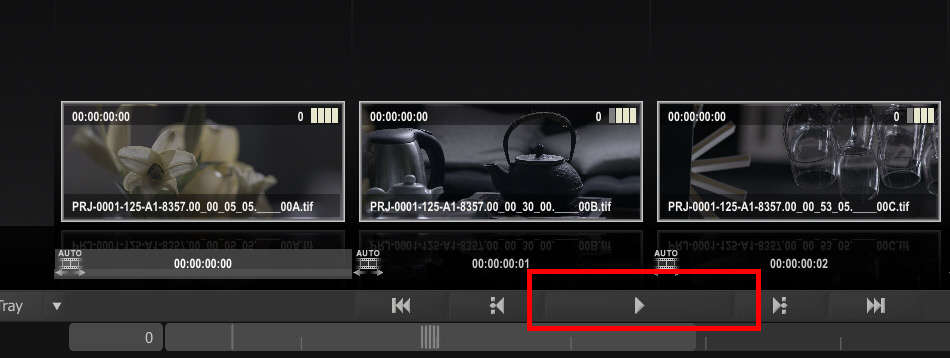
进入界面后如下图所示,在任何地方点击鼠标右键,选择Setting,让我们进入调色界面的设置选项:
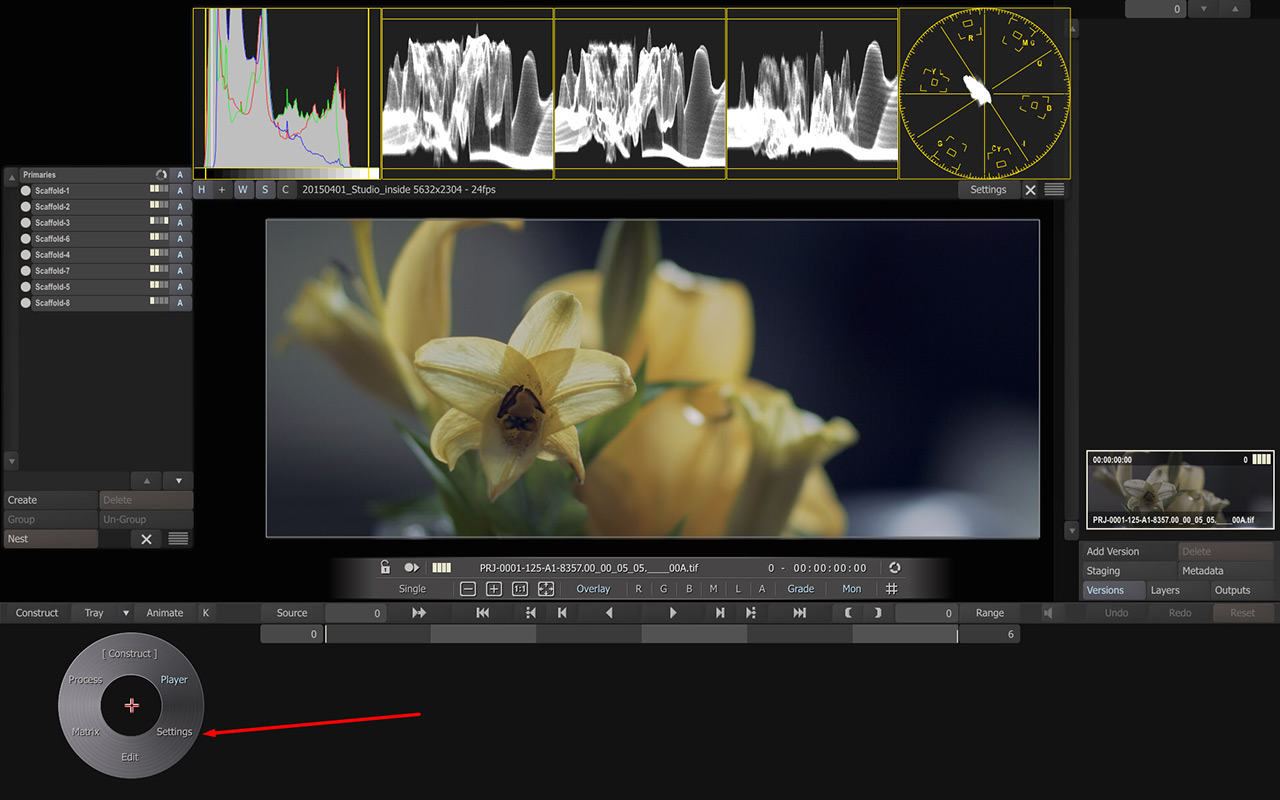
进入设置选项以后,在下方菜单界面有四个标签,选择Monitor标签进入监看设置页面
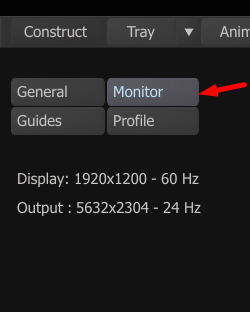
监看页面横向排列了主显示器菜单界面的色彩管理选项和副显示器监看画面的色彩管理选项,你可以分别对它们应用不同的校正LUT,同时让主屏和副屏都显示正确的色彩:
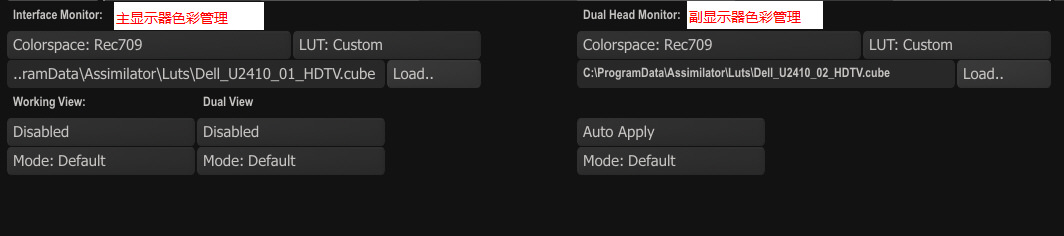
首先我们来给主显示器添加校正LUT,首先看Interface Monitor(界面显示器)选项部分:
a, 色彩空间选择 Rec709 (因为我们的校正LUT也是针对Rec709色彩空间校正的)。
b, LUT 方式 Custom,这让你可以选择自定义的LUT。
c, 点击Load按钮,在弹出的对话框选择我们刚才改名保存的主显示器的校正LUT文件。
d, LUT应用方式,选择Apply Always(总是应用),
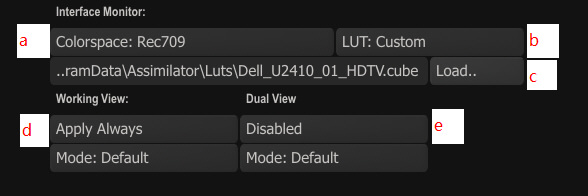
这样,主界面的调色画面就已经是校正过,能准确显示Rec709色彩的画面了。
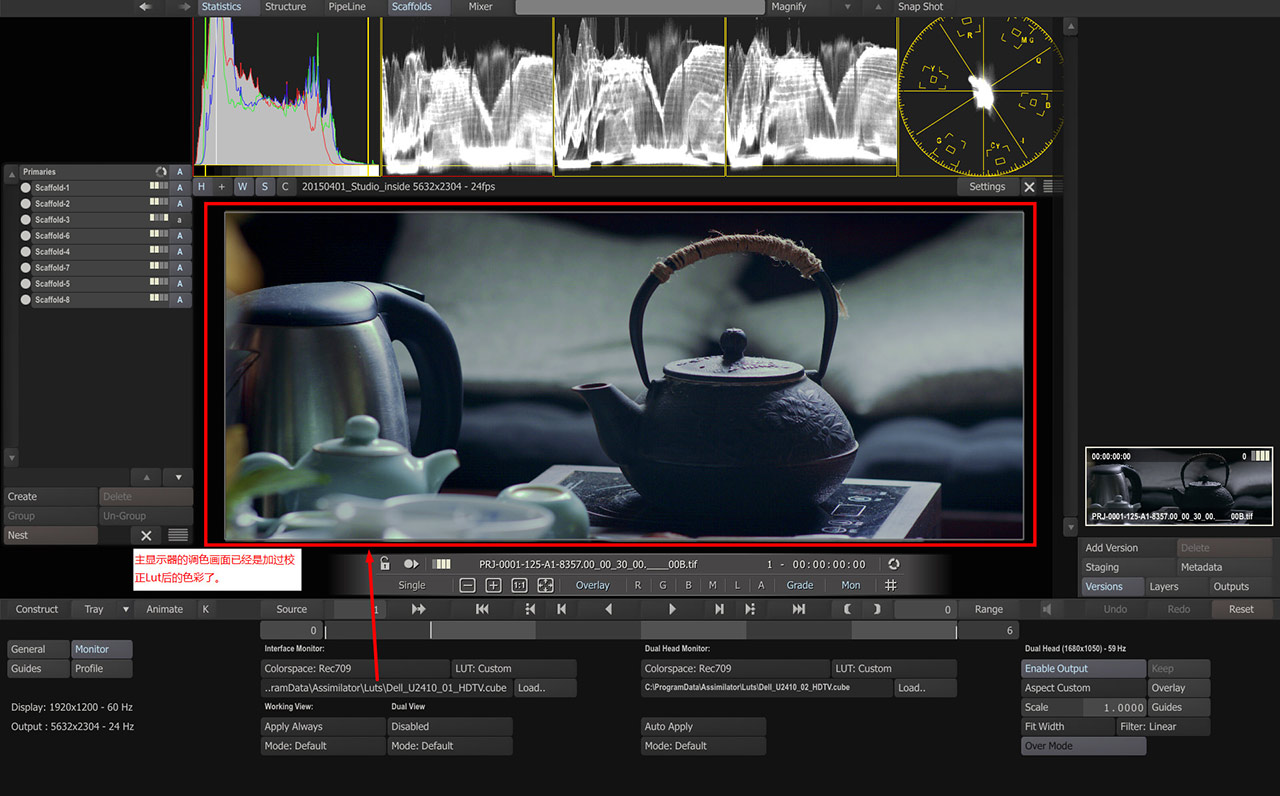
e, 值得一提的是下图的第5项,Dual View,它不是指副显示器,而是Scratch软件有一个特有的左右画面对比功能,你可以对两个画面分别进行色彩管理,可以观察调色差异,或者不同色彩空间的画面效果,非常的灵活。按快捷键D,可以打开双画面对比模式。假设我们对左边的Working View 工作区域应用校正LUT,选择Apply Always(总是应用),而对右边的Dual View,对比画面不应用校正LUT,选择Disabled,然后按快捷键D。
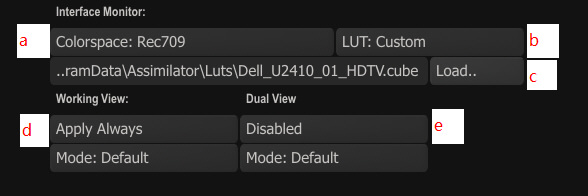
Scratch会立刻同屏显示应用和没有应用校正LUT的画面对比,左边是应用过校正LUT的画面,右边是没有应用的,可以很容易看出差别,从示波器上看,无论暗部的显示,还是颜色的倾向,都是左边应用过校正LUT的画面更符合示波器的波形。
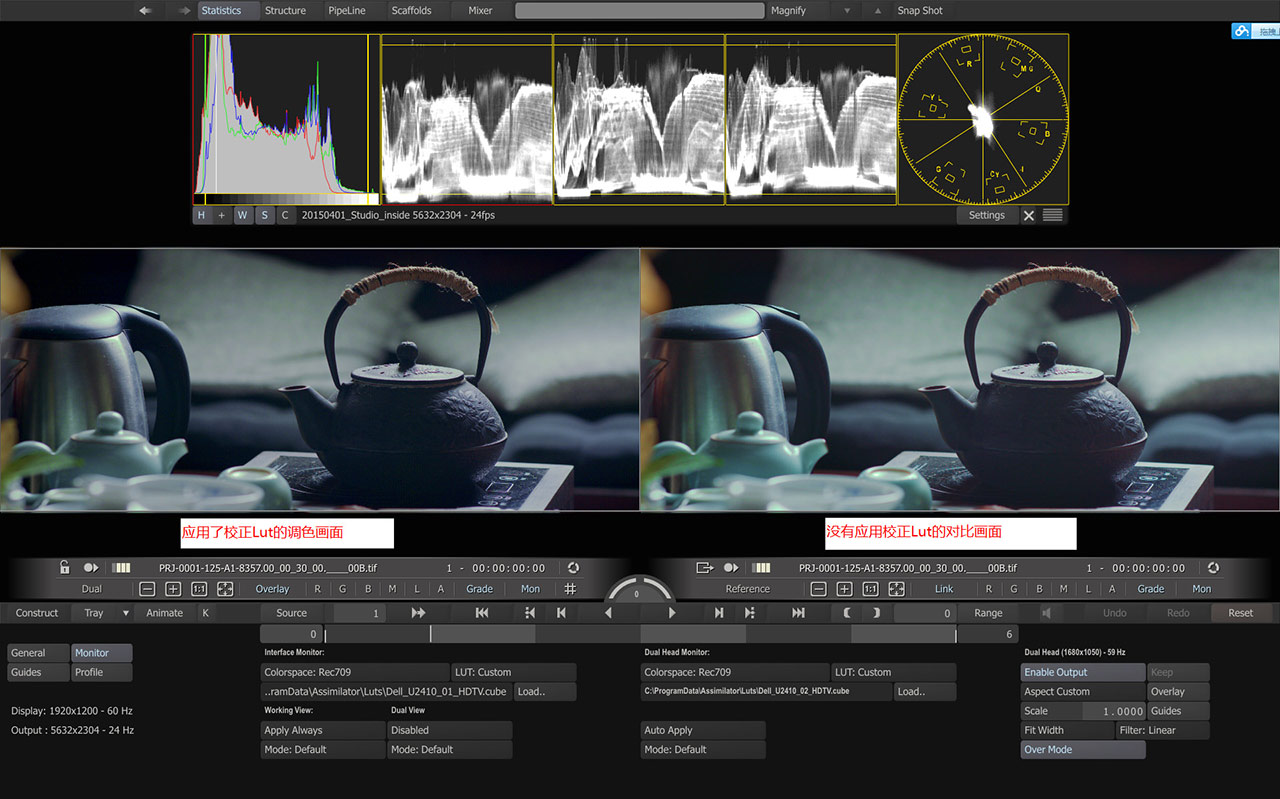
其次,我们来看一下副显示器的监看画面的色彩管理选项:
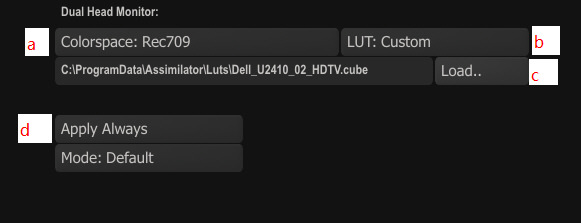
和主显示器的选项一样:
a, 色彩空间选择 Rec709 (因为我们的校正LUT也是针对Rec709色彩空间校正的),
b, LUT 方式 Custom,这让你可以选择自定义的LUT。
c, 点击Load按钮,在弹出的对话框选择我们刚才改名保存的副显示器的校正LUT文件。
d, LUT应用方式,选择Apply Always(总是应用),
这样你就可以同时在主显示器和副显示器都正确显示Rec709色彩画面的情况下工作了。

4) Adobe Premiere Pro
可能你日常除了使用调色软件,还需要使用剪辑软件,那么在调色软件通过校正LUT监看,并进行调色以后的素材,回到剪辑软件,如果颜色又不对了,那整个工作流程就无法保持一致,因此,我再来介绍一下,在诸如Adobe Premiere Pro(下面简称Pr)这样的剪辑软件中,如何应用校正LUT获得颜色显示正确的监看画面。
A,首先将校正LUT放在Pr的LUT 存放文件夹,默认是:C:\Program Files\Adobe\Adobe Premiere Pro CC 2014\Lumetri\LUTs,然后打开Premiere Pro。
B,由于在Pr中,并没有全局的色彩管理工具,因此,我们将要使用它的LUT显示工具,来添加校正LUT到剪辑画面中。首先,我们要新建一个Secquence(剪辑时间线),在Pr中,色彩管理是基于每条(剪辑时间线)的。
新建时间线以后,导入素材,然后在素材窗口,新建一个Adjustment Layer(调整层)。调整层是Pr里面一种特殊的层,在它上面添加任何效果,都会传递给它下面的所有层。
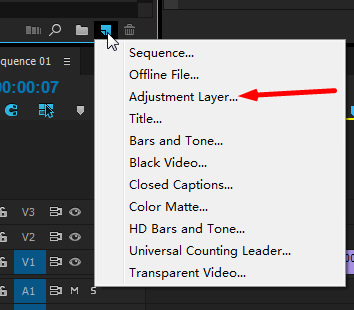
将调整层放入剪辑时间线,尽量往上多放几个轨道,不要影响后续下面轨道的素材剪辑。
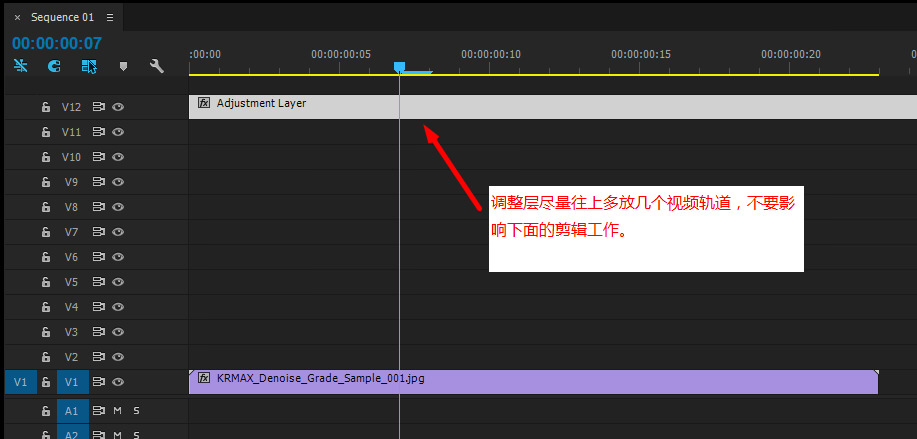
C.在Effect特效面板,找到Color Correction调色工具文件夹下面的Lumetri工具,将它赋予我们前面创建的调整层,这是Pr下面读取LUT文件的工具,
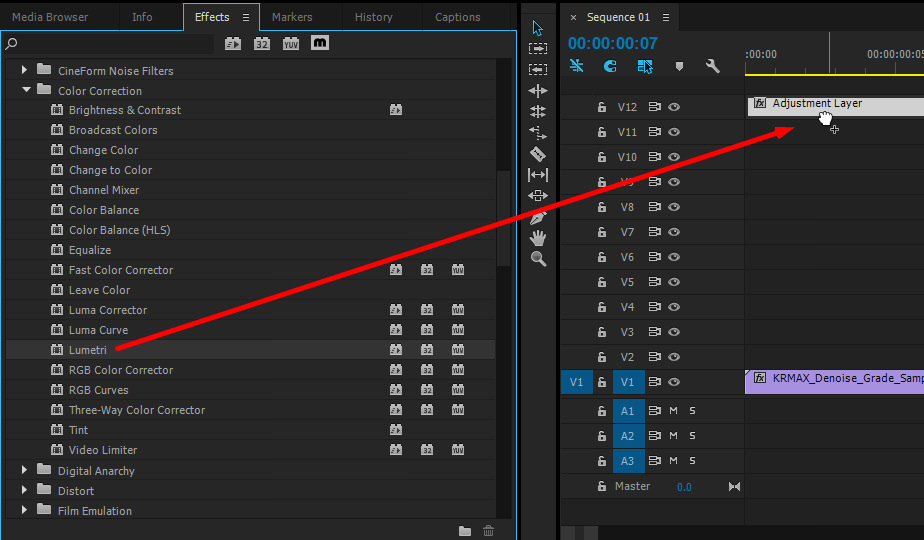
Lumetri工具会打开一个对话框,要你选择想要添加的LUT文件,我们选择之前创建的校正LUT文件即可。
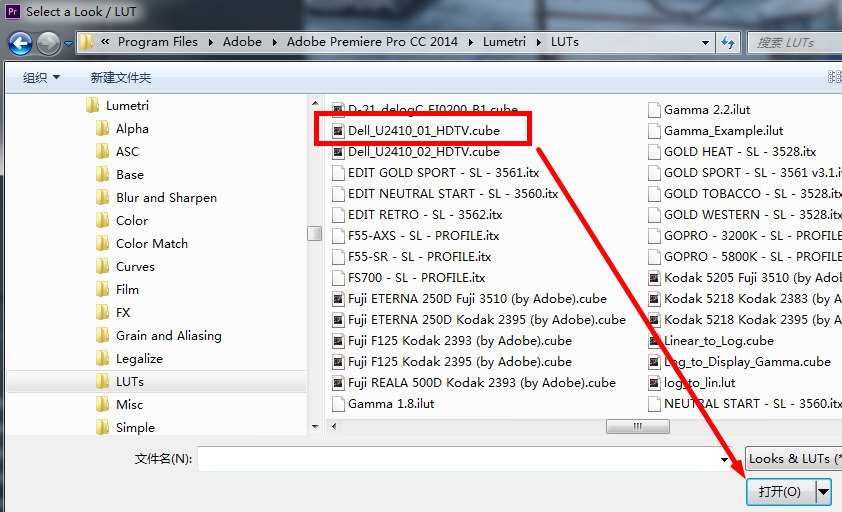
你会看到,剪辑窗口画面立刻有了变化,变成了校正后的正确颜色显示。你可以通过开关时间线上调整层的眼睛图标,来打开和关闭校正效果。
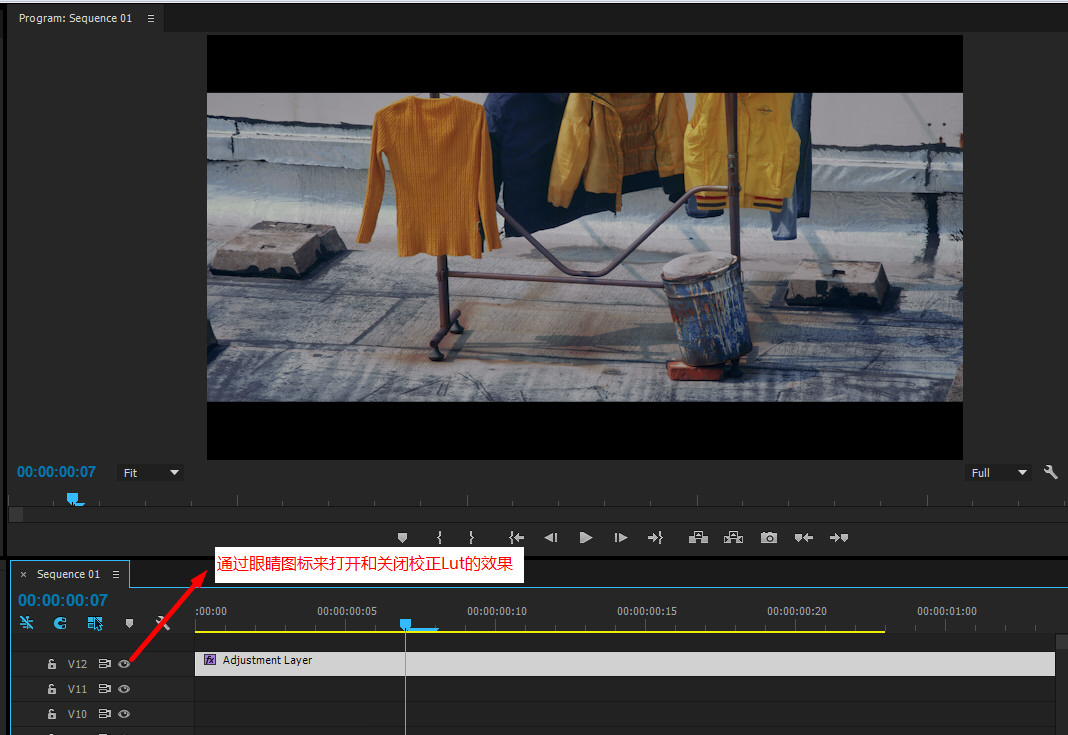
接下来点击锁的图标,锁定调整层,将素材放在调整层下面,就可以在正确的监看环境下进行剪辑了。(注意:最终渲染的时候,请关闭Lut校正层。)

D.如果你是双显示器的剪辑配置,想要主显示器显示软件界面,副显示器全屏观看剪辑结果,那也是可以的,不过Pr的缺点是,这样只能让主显示器或者副显示器中的一个显示校正后的正确色彩,无法兼顾。
现在假定我们想要对副显示器的全屏画面应用校正LUT。
那么重复上面A,B,C的步骤,但是,这一次,记得要选择副显示器的校正LUT 文件。(想要哪个显示器显示校正颜色,就选那个显示器的校正LUT,这次我们选副显示器的)。
选好以后,点击软件顶部菜单 Edit> reference ,进入软件预设窗口,在弹出的对话框选择Playback回放标签,然后再VideoDevice,画面输出选项这里,勾选你的副显示器,并点OK确定。 reference ,进入软件预设窗口,在弹出的对话框选择Playback回放标签,然后再VideoDevice,画面输出选项这里,勾选你的副显示器,并点OK确定。
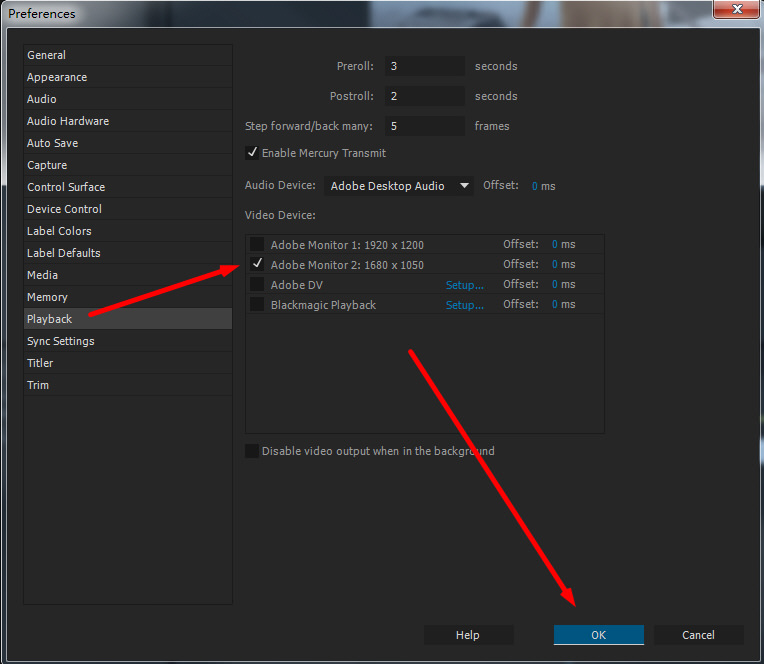
这样一来,你就可以在副显示器全屏画面显示正确的Rec709颜色的情况下,进行剪辑工作了。(注意:最终渲染的时候,请关闭Lut校正层。)

5) Adobe Aftereffects
在创作作品的时候,除了剪辑,调色,后期特效也是必不可少的,经常有一些镜头需要抠像,合成。在这种情况下,如果后期软件里看到的素材颜色和剪辑调色软件里完全一致,那无疑是非常方便的。同时也提高了匹配合成的准确度,下面我们就来介绍如何在AE里面应用尊正色彩管理软件创建的校正LUT,实现正确的色彩监看。
AE本身是有内置的色彩管理工具的,但可惜目前还无法像调色软件一样,应用第三方LUT,因此,我们在AE里的操作和Premiere Pro里面类似,通过在调整层上使用插件读取第三方LUT ,来应用校正LUT文件。
A,首先,打开AE,导入素材,并新建一个Comp,我们这里使用的AE色彩管理方法,是以Comp为单位的。
在Comp空白处点击鼠标右键,选择 New>Adjustment Layer, 新建一个调整层,在这个调整层上应用的效果,会影响到它下面所有的层。
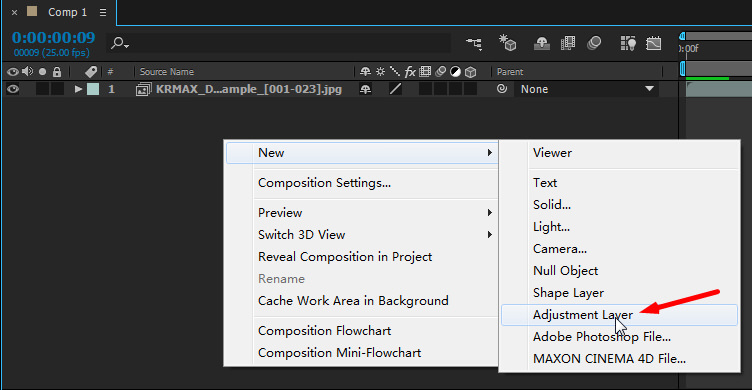
将调整层至于Comp的最顶部,并选中它按回车键,给调整层命名为Rec709

B, 给调整层Rec709添加 Effect>Utility>Apply Color LUT 效果。
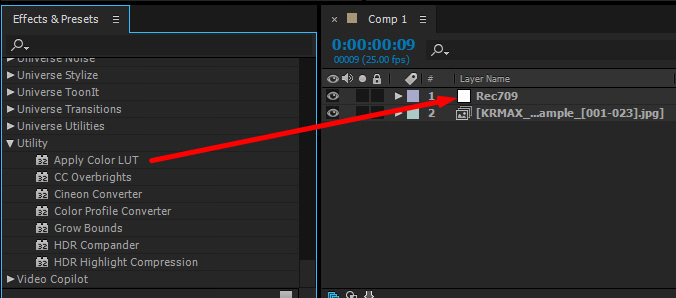
在弹出的对话框中选择我们之前创建的显示器校正LUT文件,并按打开。
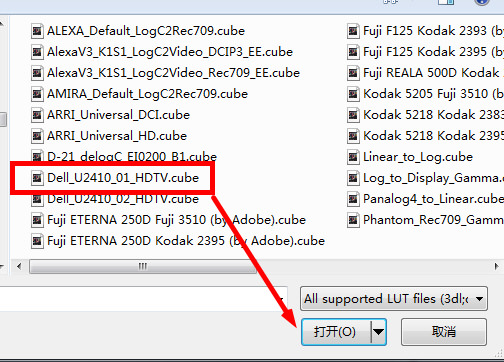
你可以立刻看到校正后的画面效果。通过打开和关闭调整层的眼睛图标,可以切换校正前后的颜色。
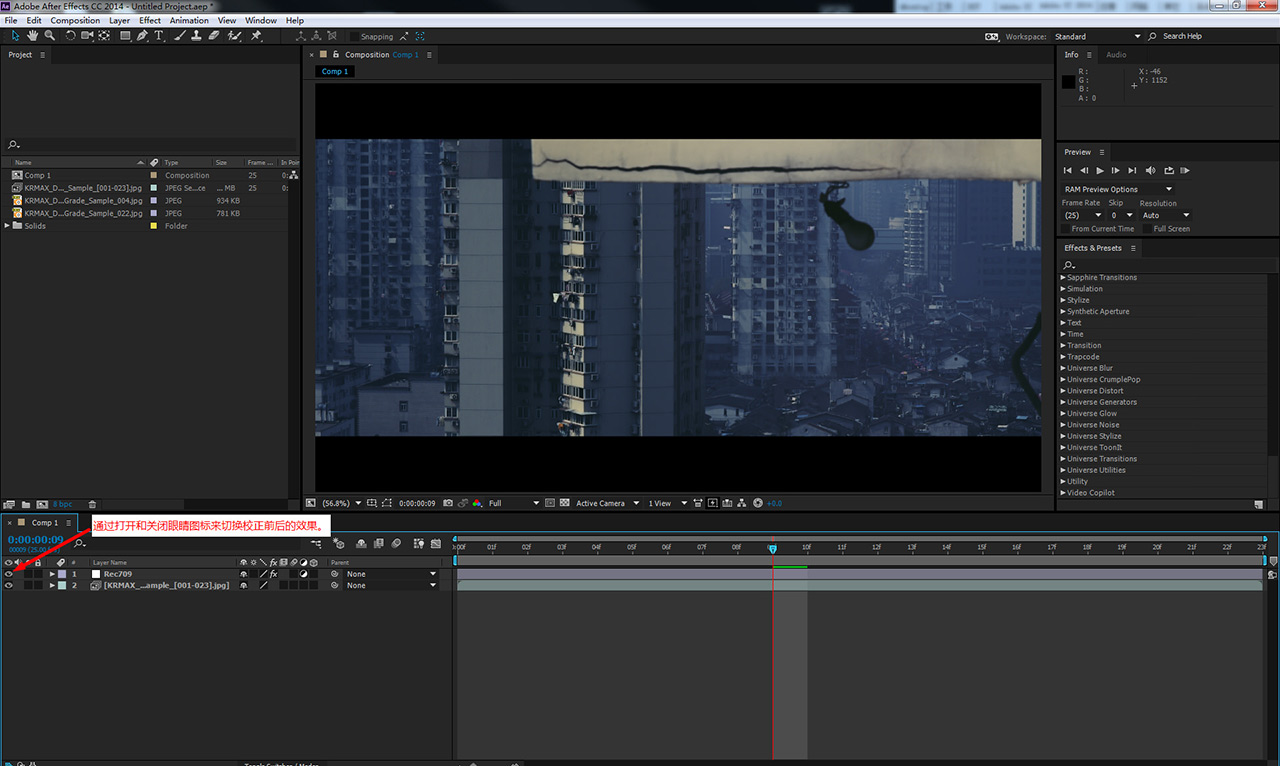
C,添加完校正LUT以后,请进行如下操作
a,你可以点击锁图标,锁定校正调色层
b,你也可以点击隐藏图标,让调色层处于隐藏模式
c,启动层隐藏全局开关
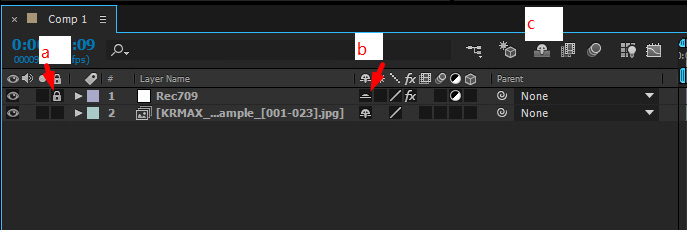
现在你会发现,添加了校正LUT的调整层被隐藏了,但是它的效果还在。
当然由于AE里面有各种操作模式,有时候新建层会处于校正Lut层的顶部,这个时候就要确保校正Lut层始终在Comp的最顶部,这样才能保证看到的Comp画面是校正后的颜色。
(注意:最终渲染的时候,请关闭Lut校正层。)
|