|
显示器3D LUT校正手册
校正前的分析
校正正式开始之前,最好先检查显示器的当前校正状态。有了LightSpace CMS,这项检查其实很简单,就是使用系统自带的“Quick Profiling”(快速分析)功能来查找需要特别注意的手动设置部分。 - 打开LightSpace CMS,到“Tools/Discoverable Probes”(工具和探头)页面,选择相应的校色探头。
- 连接校色探头。
- 设置20~30分钟的预热时间。
- 打开显示器,同样预热20~30分钟。(为缩短预热时间,可运行虚拟分析信号。)
- 打开“Calibration Interface”窗口,根据屏幕提示进行探头校正。
- 选择“Options”选项,为探头和显示器设置所需参数。
校色探头匹配 校色探头匹配是指将一个探头+显示器组合的校正结果应用于另一个探头+同一台显示器的组合。也就是说,分析速度更快、价格低廉、采用滤镜的低端探头可与分析速度较慢、价格昂贵的分光光度计探头相匹配,提高了分析的准确性,并兼具滤镜式探头的速度快和黑电平读数质量高这两大优点。
- 连接第一台探头,设置所需的标准探头参数。(如使用三激比色计探头,请使用“默认”矩阵,不要使用针对不同显示器的具体矩阵。)
- 如使用LightSpace内置的信号生成器,请出入矩阵名称并点击“OK”。(请为矩阵设置同时包含显示器和探头细节的名称。)
- 将探头摆放在测试信号窗口的上方,并点击“Measure”开始测量。
- 测试窗口循环播放红、绿、蓝、白信号,并保存探头或显示器矩阵的相关数据。
- 将探头更换为第二个探头,并重复上述步骤。
- 如使用另外一个不通过LightSpace控制的测试信号窗口,请点击RGBW“更新”按钮。 (每种Patch Colour 测试颜色值都应设置为240,以便与LightSpace 测试信号匹配。)
- 按照提示输入矩阵名称。(请为矩阵设置同时包含显示器和探头细节的名称。)
- 将校色探头置于彩色测试信号窗口的上方,然后点击“Measure”开始测量。
- 测量白色时,亮度值也将自动更新。
- 或者手动输入xy 值,并在读取白色值的时候,记住其亮度值。(直接使用LightSpace匹配功能, 其彩色信号值的标准必须为240,而不是255。)
- 从下方的下拉菜单中选择相应的Reference Probe/Display Presets(参考探头/显示器预设项)。
- 从上方的下拉菜单中选择Active Probe/Display Data(当前探头/当前显示器数据)。
- 使用探头或显示器匹配功能之后,所有的测量结果都将被修正。
详情请参见《校色探头用户手册》。
- “Options”菜单页面右上方的“Luminance Units”部分,显示器亮度的“Min ”& “Max”的值可手动或自动设置。点击“Update”按钮可完成自动设置。
(亮度的“Min & Max”值也可暂时不设置,因为这两个值任何时候都可进行更改。但这两个值关系到“Target”值,并且也Y值精确度的基础。)
(首次分析时应手动设置为理想值——比如,专业级显示器的理想值应为:“Min”设置为0.05 Nits,“Max”设置为100 Nits。
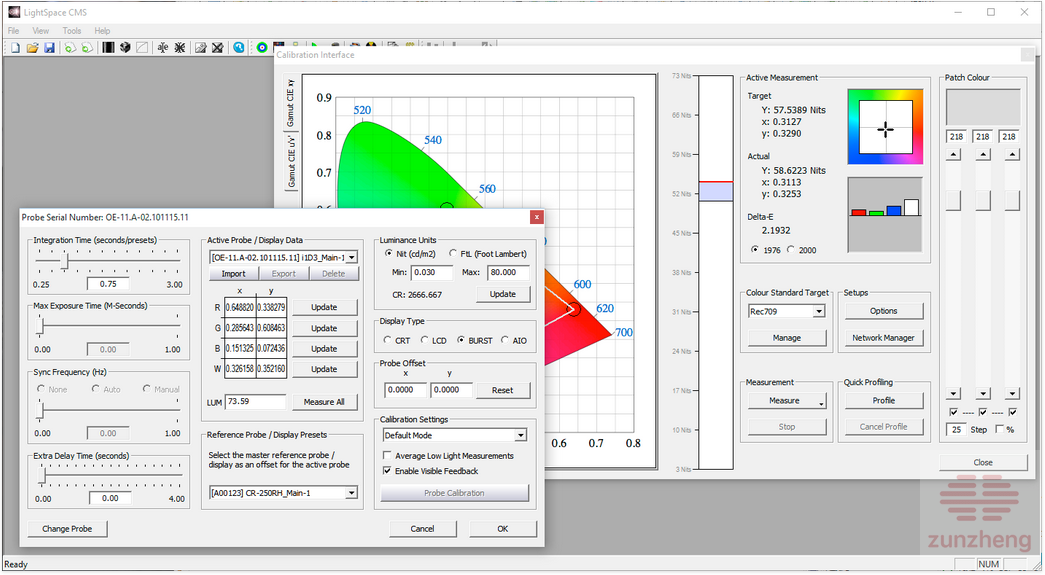
- 选定所需的信号生成流程—— HDMI直连、 显示器内置信号发生器、外置硬件信号发生器,例如 IS-Mini、 DVDO、 Lumagen,或基于信号发生器的软件: 达芬奇, madVR TPG、或 Ted's LightSpace CMS 显示器校正光盘等。 (本手册假定使用的是 LightSpace CMS集成的信号发生器。可使用显示器内部信号发生器、外置硬件装置或软件调色系统 。)
- 将安装有 LightSpace CMS 的笔记本电脑与信号发生器相连,具体连接方法参见 《硬件集成指南》, 并根据该指南规定,在“File/Upload”界面选择相关参数。
- 如采用专业显示器的内置信号发生器,请勿在该阶段“Upload a Null Cube”。保持显示器设置不变。
- 如果使用的是同样具有LUT功能的外部信号发生器,需要设置为“Null Cube”,以确保只分析显示器,而不分析信号发生器的当前LUT。

- 采用测试信号发生器之后,LightSpace CMS便可在笔记本电脑上开始运行,显示器上即可显示测试信号,并由LightSpace CMS控制。
- “File/Upload”菜单按照《硬件集成指南》正确设置之后,双击LightSpace CMS的“Patch Window”,打开悬浮的测试信号窗口,便会开始连接信号发生器。
(信号窗口大小和探头位置——接触式或非接触式——取决于所分析的显示器的显示技术,通常LCD显示器使用接触式探头,而发热明显的显示器,如等离子和OLED显示器用非接触式探头,投影仪 也使用非接触式探头。如果显示器在不同测试图形之间切换需要一定的“稳定”时间,如等离子显示器,则需设置“Extra Delay Time”(延迟时间)。
- 从下拉菜单中选择目标色彩空间。(该项也可暂时不设置,因为在分析的整个过程中,或分析完成之后都可进行更改。但该项关系到Target值、Max & Min亮度值、并且也是测量精确度的基础。)
- 在“Calibration Interface”(校正界面)窗口“Quick Profiling”选项下选择“Profile”。
- 从下拉列表选择“Closed Loop Mode”(闭合环路模式)和“Primary & Secondary”(基色和二级色彩)。
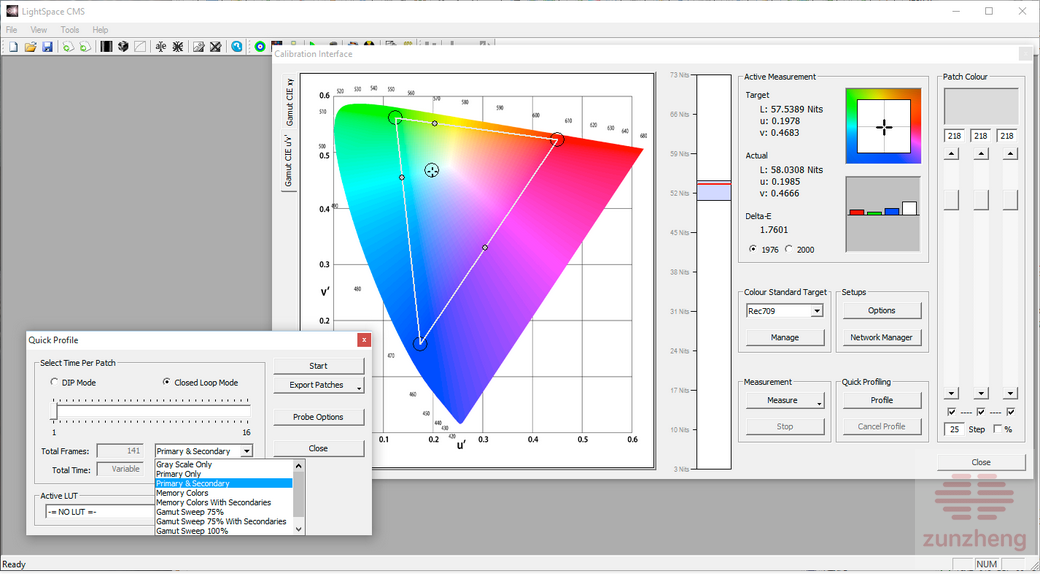
- 点击“Start”,在弹出窗口中输入分析结果的名称,例如“Pre_Calibration”,点击OK。(此时会出现另外一个弹出对话框,提示用户有30秒的时间关闭室内灯光等。如需立即开始分析,请直接点击OK。)
- The LightSpace CMS测试窗口即开始按照所选的测试信号序列进行测试,分析过程中将结果显示在多个图表上,并显示 Target 值和实际测量的Actual值,同时显示每次测量的精确度。
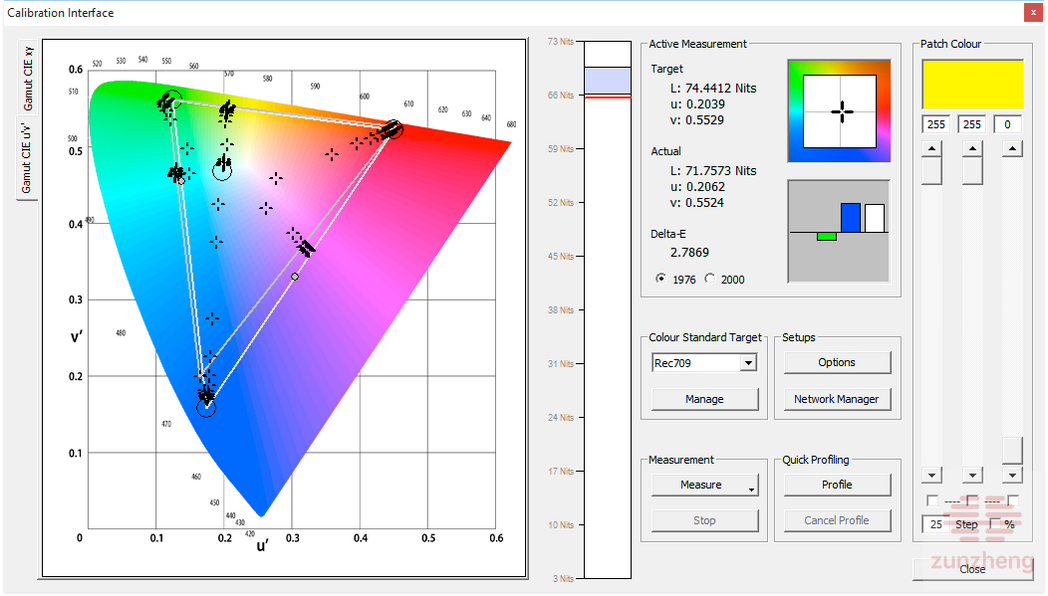
- 分析过程中,“Active Measurement”(当前测量窗口)可显示测试信号“Target”值,以及根据用户设置的“Min & Max”亮度值和所选的色彩空间测得的“Actual”实际值。
- 为进一步评估分析数据,选择“Manage”,再从管理色彩空间数据库窗口选择“Display”(显示)分析结果。
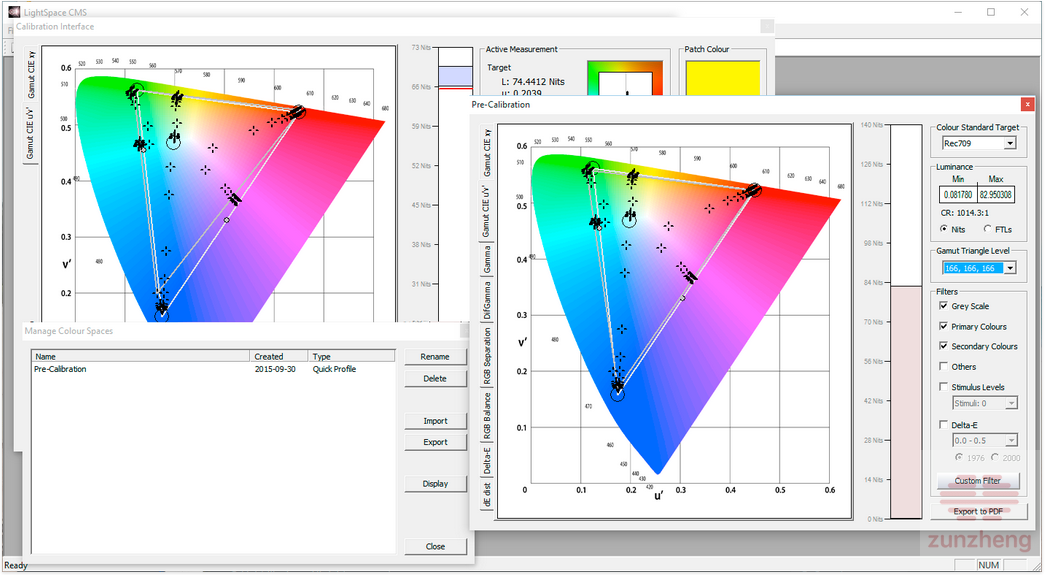
- 管理色彩空间数据库窗口的“Display”(显示)还有额外的选项帮助评估显示器分析数据。上图中,使用的“Gamut Triangle Level”选项表明显示器RGB的目前的值是166, 166, 166,这与最初的那张图中的255, 255, 255相比色域更广(尤其是蓝色)。(多种“过滤器(Filters)”可用以查看具体的色彩测量数据,以及亮度最小/最大值和对比度。)
- 而且,可在CIE色度图中的任意一点双击进一步显示该点的细节信息。
- 多种图形可以显示显示器的多方面设置信息,包括色域、伽马、RGB分离、RGB平衡、灰阶Delta-E和完整的Delta-E分布。
- 在“Display”图形窗口,可使用“Export PDF”(输出PDF)按钮生成包含所有分析数据的报告。
- 如果需要,可使用不同的快速分析选项进行二次甚至三次“快速分析”,比如可从“快速分析”的下拉菜单选择“Gamut Sweep”或“Memory Colours”,以进行下一步分析。
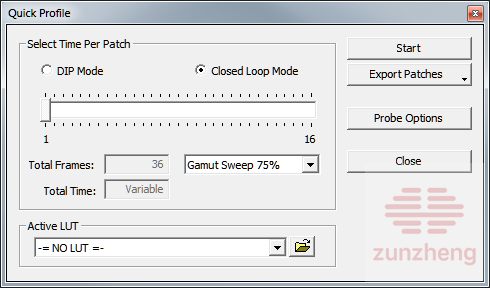
- 快速分析完成之后,分析结果可以通过比较当前数据和理想的目标点得出。多数情况下,如果校正不准确可以很容易地看出,因为点的分布会与色彩空间的值不同。Delta-E图在这个阶段用处不大,除非显示器极其准确,否则误差会非常大。
显示器可能存在的问题色域问题
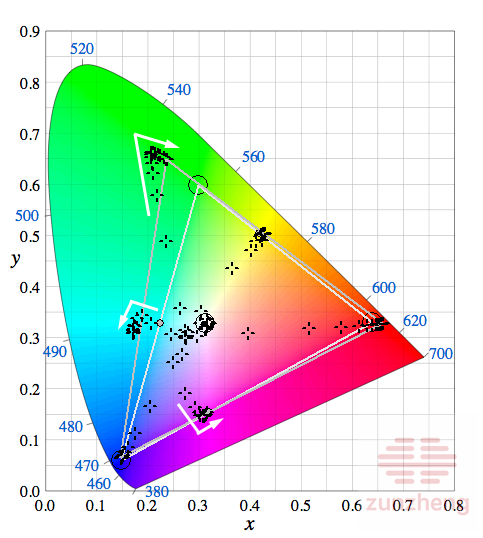 色域问题包括色彩不准、比目标伽马小,或者明显的“色域回滚”问题。这说明显示器的内部色彩管理很差,需要使用3D LUT校正来解决。
色域问题包括色彩不准、比目标伽马小,或者明显的“色域回滚”问题。这说明显示器的内部色彩管理很差,需要使用3D LUT校正来解决。
伽马问题
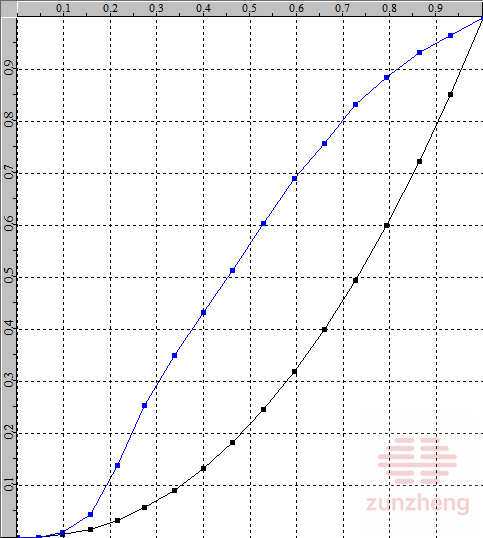
伽马问题可能只是与目标值不符;或是上文所说的打开了“Dynamic Gamma”(动态伽马)控制功能,其解决方法是关闭该功能。如果是由于ABL(Automated Brightness Limiting自动亮度限制)功能无法关闭而造成的,则需改为较小的测试信号。
RGB分离问题
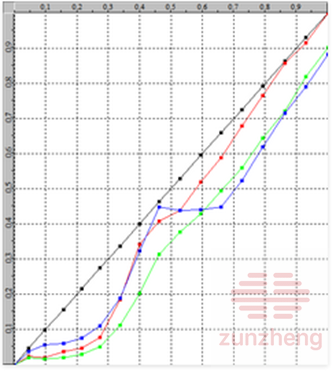
RGB分离说明显示器色彩通道有问题,红、绿、蓝通道存在交叉耦合问题,输入色彩改变后本应只影响单个色彩通道,但现在也会影响其他色彩通道。
RGB平衡问题
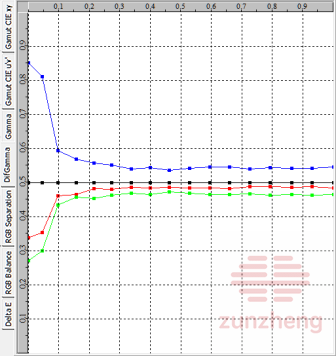
- RGB不平衡表现为灰阶串色,色温与目标色彩空间相比不准确。
- 分析图形中的任何误差都是校正不准确的表现,可以帮助确定需要注意的部分,比如应关闭“显示模式”,否则会造成严重问题。
纠正显示器校正前的误差
已有预校正数据并且已保存为PDF报告,使用该数据可以分析显示器不准的问题,并通过修改显示器相关设置来纠正误差。注意:由于最终的校正结果是3D LUT形式,只需使用显示器功能预设基本项,其他不必要的功能设置为默认、忽略或关闭。
设置黑电平和白电平 校正前首先要设置和检查的是显示器的相对黑电平&白电平的削波参数。可从Light Illusion公司网站下载Light Illusion CalImages ,或使用LightSpace CMS 校正光盘。无论使用那种方法,过程都相同。在待校正的显示器上打开BrightnessCal和ContrastCal(或类似的)图像,根据需要调节手动控制来显示信号剪切或压缩。 如可能,在待校正的显示器上按照常用方法打开CalImages图像,比如通过DI校色系统打开。 打开CalImages图像时要注意电视合法信号范围16-235 (64-940)和全范围0-255 (0-1024)的差异,以及显示图像的系统是否对图像进行了缩放。理解这一点是为了了解图像“黑色以下”或“白色以上”是否还有图像细节,并设置相应的削波参数。 下文是基于以下两种假设的一种:一是显示器是全范围;二是如果显示器是电视信号的合法范围,那么显示CalImages图像的系统对图像进行了缩放,从全范围缩小到电视合法范围。 BrightnessCal ContrastCal
显示器亮度和对比度功能错乱 某些显示器的亮度或对比度(也可能是背光)功能有问题,亮度更像是背光,对比度只能设置白电平的最大削波参数,而不能直接控制黑电平。 对于这种显示器我们的目标不变——仍然是获得最佳的黑电平,保持正确的白电平,保证峰值白电平无“削波现象”(无法控制黑电平的削波)。
设置峰值白电平
- 如果显示器没有“背光”调节,可使用“对比度”调节来设置峰值白电平。很显然,如果对比度的值设置的比ContrastCal图像的对比度高,这样做会导致削波,因此这其实就决定了显示器设置的峰值白电平的值。
- 无论如何,峰值白电平设置之后,应重新检查黑电平和白电平,许多显示器(尤其是家用电视机)的黑电平和白电平很可能就改变了,这时就会出现削波或压缩的问题。
- (重新检查黑电平和白电平之后,还需要再检查峰值白电平......)
如前所述,LightSpace CMS的峰值白电平设置功能非常强大,可通过“Limit Max Luminance”(“限制最大亮度”功能)生成多种具有不同峰值白电平的3D LUT,这可以说是一种设置峰值白的更好的方法。如果采用该方法,就要在发生信号剪切之前,保持显示器的峰值白处于最大值,设置灰度/白平衡,然后在生成校正LUT时设置峰值白的值。使用“Limit Max Luminance”时,需要在生成LUT的过程中使用峰值亮度,而不是默认的峰值色度选项。 选择最佳的画面模式
- 家用电视设置好黑电平、白电平以及峰值白电平的亮度值之后,下一步就是选择最佳的“Picture Mode”(画面模式),以便为最终的校正结果提供最佳的起点。
- 专业显示器无此功能,可能有“色温”控制功能,但“色温”的功能应视为灰度平衡。
- 注意:选取最佳画面模式之后,黑电平、白电平以及峰值白电平的亮度值还需要重新设置。
- 使用上述“Quick Profile”(快速分析)过程,按顺序选择每种画面模式,运行Primary & Secondary分析,以及Gamut Sweeps、 Memory Colours,并比较每种测量结果。(目的是找到提供最广色域和最接近的伽马值的那个模式,而不是与目标色彩空间最匹配的色域。)
- 注意关闭所有不必要的额外模式,否则会影响校正结果,每种模式改变之后都要运行“Quick Profile”(快速分析),以便衡量打开/关闭每种模式所产生的影响。
校正前手动设置显示器 显示器手动校正更进一步的知识,请参看 《显示器手动校正手册》。请记住3D LUT 校正的显示器预校正设置的目标始终都是尽量少用显示器的内部控制功能,将多数功能设置为空/忽略,或关闭该功能。
设置伽马
- 家用电视的最佳画面模式选择好,且确认关闭所有不必要的模式之后,下一步就是检查显示器的伽马,并尽可能地将其设置为接近目标色彩空间的标准。
- 专业显示器基本无需预设值该项,应用Null Cube 之后,只需将显示器的伽马值保持其默认值,并关闭其他设置项。
- 大多数家用电视机的目标色彩空间就是Rec709,其伽马的范围在2.2~2.4之间,或者是BT1886,可变阴影范围为EOTF曲线(光电转换函数)。最佳的目标值取决于有哪些伽马控制选项。对多数显示器来说,只需在预选项或下拉菜单中选择就可以。
- 家用电视机选择最佳的伽马,可通过LightSpace CMS的“Calibration Interface”(校正界面),从“Colour Standard Target”下拉菜单中选择所需的色彩空间。(在LightSpace CMS,的标准设置是Rec709,伽马2.2,但设置新的色彩空间时可根据期望值选择任意的伽马值。)
- 用不同的伽马值设置新的色彩空间,打开“Convert Colour Space”(转换色彩空间),在“Source”或“Destination”选项中选择预设标准(比如Rec709),将伽马修改为期望值,重新保存这个新的色彩空间,并为其重新命名。
- 新的色彩空间保存好之后,就可从任何相关菜单中的“Colour Space Target”下拉菜单中看到了。
- 如果显示器只有伽马预设项,请按顺序选择每一项,并在Quick Profile界面选择“Grey Scale Only”,然后与期望的伽马值比较分析结果。最后选择与伽马匹配最好的那个预设项。
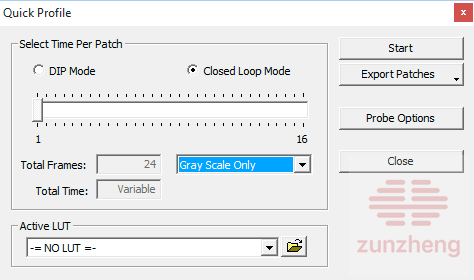
- 避免使用多点伽马功能,因为这些设置项影响后面的3D LUT校正。最好使预设伽马曲线光滑,并接近目标曲线,而不是完全“精准”,如果无法达到更精确的结果,可使伽马稍稍“低于”(更暗)期望值。
校正后的伽马 校正后的差分伽马
设置灰度/白平衡
- 伽马设置正确后,可使用同样方法设置灰度/白平衡。
- 然而,多数显示器根本无需设置灰度平衡/白平衡,因为后面生成的3D LUT会对其进行精准设置。
- 但是手动预设灰阶的其中一个原因是可使峰值白平衡在预设置阶段就精准设置。如果显示器色温在3D LUT校正之前没有设置到期望值,那么峰值会被3D LUT 削减。这样大家就明白了,尤其是使用“Convert Colour Space”菜单下的“Set Maximum Luminance”(设置最大亮度)选项生成最终的3D校正LUT。
- 不同的显示器灰度平衡的叫法不同,有的显示器称作“白平衡”或者“RGB 增益(Gain)”、“Bias”、“Offset”、“Cuts”、“Drive”或其它名称,提供2p、10p,甚至更多点的控制。如有多点伽马功能,应避免使用该功能,因为这些设置项影响后面的3D LUT校正。
- 上文已经提到过,多数家用电视的目标色彩空间是Rec709,或BT1886,其期望的灰阶平衡为D65,x:0.3127, y:0.3290。简单来说,灰阶平衡的目的就是通过校色探头的读数和当前测量值的“Actual”的值,将整体灰阶范围校正到与上面的坐标值完全相同。
- 3D LUT校正时,尤其是使用“Convert Colour Space”标签下的“Set Maximum Luminance”(设置最大亮度)功能时,重点是准确设置峰值白的色温,不必过于担心其它灰度。
- 进入LightSpace CMS中的“Calibration Interface”(校正界面),从“Colour Standard Target”下拉菜单中选择所需的色彩空间。如果显示器是2p灰阶平衡控制,则使用20%和80%左右的灰来设置两点。以80%开始,在两端循环设置,并反复检查结果是否精确。
- 拖动“Patch Colour”的滑块,设置数值为204, 204, 204 (80%),待校正显示器屏幕显示测试信号窗口,校正探头就位,点击“Measure”标签下的“ Measure”选项,开始读数。调整显示器RGB“High”平衡控制使“Actual”值与“Target”的xy值尽可能的接近,也就是让左上角方格窗口的十字交叉线瞄准方框中间点,使RGB色彩平衡并减小dE的值。
校正前
这个例子中,校正前显示器偏绿,从图中可看出十字准线偏向绿/蓝交界处。下面的白色条显示的是dE误差情况
校正后
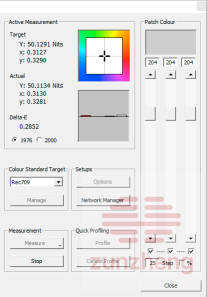
这张图说明通过显示器的RGB High控制功能已经将灰色调准,增加了红色,减少了绿色,将十字准线拉回到了中心位置,RGB三色条平衡了,所有dE误差也减小了,“Actual”部分的xy的值与“Target”的xy的值也非常接近了。
- 调整RGB High时,通常的做法是不调绿色,只调红色和蓝色。这个基本方法有它的好处,但也存在问题,如果提高红色和蓝色导致色彩通道切掉了100%白,导致100%白平衡不准,尽管80%是准的。因此,在80%灰校正之后,还需要检查100%白,包括采用ContrastCal图像检查可能存在的削波现象。
- RGB High调节还有一个常用方法,认为RGB的值应该降低,无论如何都不能提高,以防止100%白的部分出现削波。与不调绿色相比,两种方法孰优孰劣无法断定。实际上,最好结果上述两种方法。但对 RGB High进行任何调节之后,一定要反复检查ContrastCal图像是否发生削波。
- 将“Patch Colour”的值改为51、 51、 51 (20%),重复上述步骤。这次使用RGB Low控制,使“Actual”值与“Target”的xy值尽可能的接近,也就是让左上角方格窗口的十字交叉线瞄准方框中间点。
- 某些显示器在使用20%灰调节RGB Low平衡的时候的确存在问题,因为许多显示器的背光——具体指LCD显示器的白色LED背光——会尤其偏蓝,而且背光的色彩无法通过校正调准(只可使用另一种没那么蓝的背光来替代,比如变为全阵列LED背光)。对于LCD显示器,在显示器亮度逐渐减弱时,背光对于显示器色度测量的影响会逐渐加大。如果在20%灰度的时候遇到这个问题,可将值提高为30%,不必担心20%及以下的问题。
校正前的灰度平衡 校正前的RGB(灰度)平衡在20%及以下明显由于显示器背光而存在蓝色色偏。
校正后的灰度平衡 校正后的RGB平衡说明暗调仍然存在背光色偏,但有好转。
调整RGB Low的值时,通常的做法是只提高必要的RGB的值,保持以保持灰度平衡,而不是减小RGB的值。这样做是为了防止0%的黑被压缩。与RGB High的法则一样,这也不总是最好的方法,因为提高RGB High的值会导致黑色提高太多。但对RGB High进行任何调节之后,一定要反复检查BrightnessCal图像是否发生压缩。 - 交换80%和20%测试信号,并反复检查结果,因为改变80%会影响20%,反之亦然。
- 80%和20%的的信号设置准确后,检查100%白,如果必要再次进行调节。
- 如果显示器有多点灰度平衡功能,该功能应设置为默认,因为该功能会影响后面的3D LUT校正。
- 在Quick Profile界面再运行一次“Grey Scale Only”,并再次检查结果,这次注意80%-100%的值。
- 设置完灰度/白平衡之后,返回并重现检查伽马,因为这时伽马很可能已经改变。出现这种情况是因为如果RGB三个通道值同时提高或降低,该点的灰阶亮度就改变了,所以伽马就改变了。
设置伽马和色彩 如果显示器有“色彩”或其它相似的控制功能,应将其设置为默认、空值,或关闭该功能,因为这些该功能会“减小”显示器的色域,而实际需要的是将色域尽可能的最大化。 专业显示器没有该控制功能。
好的显示器预校正结果
色域 对最终的3D LUT校正来说,好的预校正色域需要比期望值宽。
伽马 好的预校正伽马要接近目标值,如果没法达到更精确的设置,可比目标值低一点(暗一点)。
RGB分离
好的RGB分离说明所有的测量值都贴近期望值,没有交叉耦合问题。不同的显示器存在不同的RGB分离问题,这些问题在生成并应用3D LUT之后会基本解决。
RGB平衡 好的RGB平衡表现为灰阶跟踪在20%以上表现良好,到100%时则是十分准确。3D LUT校正对RGB平衡的好坏没有要求,但是好的RGB平衡有助于设置峰值白电平。
Black Clipping White Clipping 注意:对于最终的3D LUT 校正唯一的预校正要求就是修正黑电平和白电平的削波,并确保其色域比目标色域更宽(如果色域比目标色域小的话,就尽可能将其设置为最大)。
清晰度
校正过程中,任何时候都可以设置清晰度,目的消除显示器SharpnessCal图像边线的“振铃效应”或“边缘模糊”现象。 清晰度振铃效应 正确的清晰度 专业显示器没有清晰度控制功能。
|