|
Kal的HCFR终极灰阶及色彩校正手册 整理:yekai 写作时间:2010年02月10日
N多国内的网友可能无法访问到。因此在这里转换成简体的,删除了部分广告,并放置在这里。 感谢原英文作者和中文翻译! Kal的HCFR终极灰阶及色彩校正手册
The most recent original English version of this procedure can be found here at CurtPalme.com. This Chinese version of the procedure has been translated from English with permission from the original author. 译者按:
这份手册最新英文原版可在CurtPalme.com的这里找到
这份中文版本手册是经过原作者授权翻译。
翻译的工作还在进行中,我会不定期更新内容,全部完成后再进行排版及修订。
版面编排部份会放在翻译全部完成后。
这份中文版本手册,为求忠于原著,所有内容都依原作者意思表达,不加入译者个人意见。译者个人意见将会另文讨论。
作者: Kal (curtpalme.com的编辑者/版主)最后更新日期: 2月 6日,2009 (修正各种误打的错字)当本手册有更新时,本标题会提醒你 (请先注册及登入) 或签收我们的新闻信。请勿再制、挎贝、或建立本手册的PDF或 DOC版本。请用联结至本网页替代,以及让读者自行打印替代。这确保每个人都能读到最新的版本。 所有内容版权属于 2008 CurtPalme.com。
这份手册适合我吗?
这份手册适合想要从任何电视投影机获得绝对最佳画面的家庭剧院玩家。它会告诉你如何尽可能在不同科技的显示器上(等离子,LCD,DLP,SXRD,LCOS,LCOS,CRT等)获得最正确的色彩。
不需要任何准备知识以及对于灰阶及色彩校正的了解。事实上,你甚至不用了解什么是灰阶校正。我们将要解释它为何如此重要,以及实际上需要那些工具以及如何使用它们。继续阅读下去就会了解为何适当的灰阶跟色彩校正被认为是任何想要从他们的电视或投影机获得最佳画质的人,所必须进行最重要的事。 在这份手册之前,无数的校正手册已经公诸于大众。里面有些相当好,但我们发现的问题是大部份手册都假设读者已经有需要的设备以及知道如何使用它。大部份手册也假设读者知知道一些专有名词,如D65、三原色、CIE等。有些甚至提供连接到一些高技术性的文件,同时标示为必读。没错,这些文件提供很多信息,但并不是每个人都想拿到博士学位后才能调整出合适的灰阶跟色彩。 我们的手册退一步假设读者完全不了解什么是灰阶及色彩校正。实际上,这份手册甚至假设读者完全没听过灰阶跟色彩校正。我们将解释它们是什么,列出所需的工具,到那里去买,然后带领读者从头行尾走一遍全程。 我们希望你将会发现它是有用的。 免责声明:那些不喜欢自已动手做校正的人应该考虑顾用专业人士。对于那些想要自行进行校正或是想要学习专业人士校正的手法,这份手册就是你们要的。无论你尝试自行校正或是顾用专业人,请考虑校正你的显示器。你将会惊讶画质会有如此大的差异。 见証 「关于视讯校正的专业报告,做得好。我本身来自一个严格训练的环境,而且如果我的指导者觉得他们会因为分享自身的知识而没工作做时,我猜我们今日将不会有任何学校或大学。我个人认为任何人对于知识没有私有的权利。继续完成这伟大的工作」- Richard Stokes of www.finelytuned.ca,ISF Certified Video Calibrator 及 Trainer / LucasFilm THX Certified Surround Sound System Calibrator 「你的灰阶校正手册非常好。一个像我一样的初学者需要知道买什么样的传感器、什么样的测试图样、以及使用什么样的软件。你的手册不仅包含这些同时还包含如何使用软件。即使我是一个初学者,我都能完成这项工作。我的画面现在非常地杰出。今晚我邀请了一些人来看高画质奥运,每一个人都很讶异有如此好的画质。当我最初架好我的Sony G90投影机,我觉得它够好,但现在是完美。我真希望我以前就帮前一台享受了七年的Sony G70投影机做适当的色彩校正,让我能够享有现在看到的美好画面。但它还是没办法跟现有的校正过的G90比。」- Ray
「我不敢相信我以前的设定差的多离谱,我已经用了校正碟片,然后觉得已经可以了,我错了!」。。。经过完成由Kal所写的程序它变得更好了,而且我必须说「这影像更加的真实了,而不那么可笑了。」- ExCavTanker「一份不可思议的技术文件」 - Greg K。 「感谢你,感谢你,感谢你!!! 对于我们这不怕冒险进入工程选单但不完全知道所有东西整合在一起在干嘛的人(硬件,软件,和程序),这真是设定灰阶的标准文件。我常说在加拿大有两件最伟大的东西,曲棍球跟熊,而现在我要把这份手册加到清单中。我愈来愈喜欢去校正我的灰阶,加上其中自已动手做的无比满足感。」 - Derek G。「你刻意将灰阶校正带给了大众...非常感谢你...我一星期前读完了你的手册而且立刻订购了一个eye-one。我下载了 ColorHCFR 软件而且在我的笔记型计算机上安装,加上三脚架以及DVE碟片,在一个小时左右校正好我的Z4同时在过程中学到了很多设定的程序。你的手册精准地针对像我这样的业余玩家,我非常喜欢你假设读者都不知道灰阶校正的重要性以及专业术语的方式来谈这些东西。我只能说我非常地感谢你」 - Monomer「非常感谢你的手册。我刚用我的i1 显示器 LT (Lite)完成灰阶校正。我的 HC3000 DLP 投影机看起来超棒的...很难想象它表现的多好。比起顾用专家来做这些事,我比较喜欢自已校正我的显示器。」 – Jedi执行 「你做的这份手册真是好啊。很难找到一个人真得了解他在谈的东西,同时还愿意分享他的信息,尤其是如此的详细。我感谢你在这上面所花的时间与心力。读完第一节后,我100%确信你给的信息是正确的而且整理的非常好。身为一个AV专业人员,知道除了业界以外,还有其它人在意这个产业并分享他们所知以改善这个事业,是令人非常振奋的」- Bill Allen
「非常感谢你的手册」它实在非常有用,而且整个流程非有趣!」 - Curttard「这手册对业余玩家以及从业人员非常有用。相信我,跟着它走,你会变得难以置信,即使你只完成灰阶校正。」- Joel「对于你的手册,我要说好几次感谢。它帮我开了一扇新门而且回答了我很多问题。我很高兴能校正自已的DLP,同时还能够实验和精调设定到完全满意。对于这些,我非常的感谢。」- Warren「根据你的手册,我已完成了几次校正 –绝对专业-有这之前,没有事情对我有意义!」- 步骤hen「对于主流客户以及认真的校正人员,你已经完成了最好的服务。做得好!!!」- Jeremy Kipnis of Kipnis-Studios.com 及 Videocalbration.com 「多少投影机拥有都没有适当校正而且还非常愉快?」Kal,我希望你这份关于灰阶校正,撰写精良且专业的手册,能让那些人开始检查自已不当或未校正的投影机,同时发现经过色彩校正后的画质能有多好!」- John (Designer of the HDfury2 HDMI converter)
导论 如果你已经花US$1000或更多买一台电视或投影机,很有可能你在认真考虑架构一个家庭剧院。有多少人不知道投影机跟电视一般来说是需要经过校正才能让视讯讯号得到正确的演译。要得到剧院般画质最快的方法就是找人帮你的显示器进行专业校正。专业校正(需要特定仪器)中最重要的就是灰阶及色彩校正。 专业校正唯一的缺点就是价格:通常单一电视需要US$350-US$450元,而一个复杂的家庭剧院则需US$1000以上。当然每分钱都值得,但它并不便宜。另一个专业校正的缺点就是如果以最佳结果为目的来说,每当器材有更换时就必须进行校正,或是在数位投影机的情况下,灯泡衰减后也需要进行。数位投影机显示的色彩在其1000-2000 小时的灯泡寿命期间里会有明显的变化。对于一个拥有数位投影机的视讯专家来说,每100-200小时(尤其是新灯泡)做一次灰阶校正并非不 常见。CRT(映象管)显示器在这方面则表现的相当稳定,一般的CRT映像管在其10000-20000小时的寿命期间里色温并不会漂移很多。好消息是在过去的几年,因为传感器价格迅速滑落但质量却大幅提升,灰阶及色彩校正已经为一般DIY的家庭剧院业余玩家所能负担。一般想要校正显示器的人已经可以用价值不到US$150元的传感器,自行动手校正而得到非常好的结果。基于假设你完全不懂任何关于色彩校正的情况下,这份手册将会带领你完成这些校正,不仅非常容易,DIY更有非常大的成就感与学习经验。 我们将会从灰阶校正开始,因为它是最重要与最容易完成的一步,然后进行到最后步,完成色彩校正。 什么是灰阶校正? 灰阶校正是指调整你的显示器,确认从全黑(0 IRE)到全白(100 IRE)显示器可以尽可能显示出正确的灰色而没有凸出其它不必要颜色。它不能有轻微的偏红、偏蓝、或是偏绿。这可以经由传感器的帮助来完成。因为我们的眼睛对于测量色彩,是个完全不可信的工具,所以传感器是必要的。灰阶校正是等化在不同亮度下,从非常黑(0 IRE)到非常白 (100 IRE)的灰色到标准的色温 6500度Kelvin或6500K。 6500K色温是非纯正的讯号,它没有包含任何颜色信息。它是纯黑或是纯白或是两者之间的灰色。6500K通常被指定为白天的阳光色温,因为它是在北美正午时的色温。假设你的计算机显示器的灰阶显示相当准确,一个完美的灰阶看起来应该像这样:
然而不幸的,大部份的显示器的出厂预设值通常在暗端有太多的红色,而在亮端有太多的蓝色,而使得灰阶图看起来像这样:
什么是色彩校正?
色彩校正是灰阶校正后的下一步,色彩校正确保用来建立所有色彩的三原色是正确的。大部份显示器的三原色是不正确的,绿色通常太黄,红色太橘,或是颜色太过饱合而不正确。下面的例子是一台带有过度饱合绿色的投影机,造成草皮看起来有点荧光照在草皮的样子 。
感谢Tom Huffman ofwww.displaycalibrationonline.com提供的照片
适当的色彩校正要以正确的灰阶为基础。除非灰阶是正确的,不然是不可能有正确的色彩。 为什么要做灰阶及色彩校正? 校正灰阶跟色彩会大幅地增进你的显示器的能力,不仅正确地显示黑与白,还有在两者之间的任何颜色。它也会增加对比以及让你的显示器在最佳状态下工作因而延长它的工作寿命。I没有适当的灰阶及色彩校正,影像质量会非常地不完美,而且会产生不正确的颜色、很差的暗部细节(损失暗部细节)、降低对比以及影像的冲击感。这样的影像不仅不迷人,更不用说不像真实的。电影的制作以及显示是设定在色温,所以如果你的电视适当地校正到6500K,你才能接近导演所要呈现出来的意图。一个常见的错误观念是你可以经由标准的显示器控制如色相控制,彩度控制以及对比控制得到适常的灰阶与色彩。这是错的。这些控制对于我们所要的灰阶及色彩只有很小的效果或甚至没有。要完成灰阶校正你需要调整从黑到白的各个亮度下三原色(红,绿,蓝)的强度。至于调整三原色,你需要调整三原色的纯度。大部份较先进的电视投影机有提供灰阶设定的选单,有些同时也提到三原色的调整选单。在传感器和特定软件协助下使用本手册,我们将会用到这些控制。 有些人会尝试或是认为用人眼可以做到正确的灰阶及色彩校正,但人眼实际上在测量亮度及色彩上是非常差的工具。结果通常会离理想非常遥远。有过几年传感器调整经验的人,可能可以用人眼调出相当好的结果,但那是他们已经有了好几年的调整经验。吊诡的是,如果已经有了传感器,何不继续用它呢?为什么灰阶及色彩校正是非常必要的? 这是一个非常好的问题,同时也是大部份消费者都有(或该有)的抱怨。T要回答这个问题最好的方法,就是回答关于灰阶及色彩校正最常被问到的问题。 为什么我的电视不在制造商的工厂里就完美地校正好?为什么我要自已做这件事或是花钱找人做呢? 不幸地,制造商对于确认他们的显示器是否适用于符合或接受电视广播及电影工业所用的色彩标准,并没有太大的兴趣。事实上,他们故意采用相反的方式! 为了卖掉更多的电视,制造商持续地尝试用比竞争对手更亮的蓝色以及更鲜艷的红色。这跟洗衣精制造商添加蓝色染料到他们的洗衣精使得白看起来更白是一样的道理。在充满不同品牌的展示间里,电视制造商为了让他们的电视更能吸引消费者,不断地增加额外的色彩。当面对一整面看起相似的显示器,消费者如何决定要买那台电视?以及为什么,你一定会选择最亮的那台或是颜色看起来最鲜艷的那台,对吗?大错特错! 你也就是消费者需要暸解的是,只有唯一的方式可以正确地显示色彩:就是遵守由工业界广泛认定用于标准画质(SD)以及高画质(HD)的色彩标准,其它方式简单来说都是错的。电影和电视节目都是遵循这些存在已久的工业色彩标准一丝不苟地制做。对于电视或投影机,如果要再生导演想要呈现给观众的画面,它们必须要遵守这些标准。不论销售人员以及制造商告诉你什么,任何扩张色彩超越这些现行工业色彩标准的电视显现的都是不正确的色彩! 这就是如同黑白般简单,没有任何诡辩:电视只有遵守或不遵守这个标准。记得下次你买电视的时候!多放些心思在制造商如何搞烂电视或其它显示器来愚弄我们的大脑选择他们的产品。同时请参考专业的Digital Video Essentials: HD Basics (Blu-ray) 测试片的前几章的说明。
我的电视有 6500K色温的设定所以我不需要灰阶校正。我只要单纯地在设定选单里选6500K,我就自动拥有从黑到白完美的灰阶,不是吗? 不幸地,答案是否定的。它没有那样地简单。选择电视/投影机设定选单中的6500K色温选项是走在正确方向的一步,同时我们感谢提供这个选项的制造商。不幸地,这个选项在整个灰阶的部份很少有接近正确值的地方。它也没有考虑到其它搭配的设备(包含布幕)、或是电视或灯泡的老化与损耗。待会我们会看到色温设定6500K,价值US$30,000 CRT (Barco Cine 8 Onyx)投影机灰阶测量的细节,主要是告诉你它的值差多远。对于你的显示器,我们将会做相同的步骤,所以你自已可以看到你的显示器的测量值也是差很多。然而现在我将要展示,从许多人认为是最好的显示器材,非常贵的CRT投影机:US $40,000 Sony G90 CRT投影机上拍下来的校正前及校正后的屏摄:这是从价值US$40,000 Sony G90,在原厂预设色温6500K下所拍到的画面:

现在这是相同的投影机经过适当的灰阶校正:

感谢论坛会员 Clarence拍摄他的Sony G90并提供照片 (可以看到第一张照片没有的暗部细节)。
假设你现在用的监视器有足够正确的灰阶,第二张照片看起来应该比第一张好很多。请注意第二张照片里,Jennifer Aniston's 脸不在有红/蓝色偏,以及色彩更艷丽,对比更好。影像单纯来说看起来就是更突出。经由适当的灰阶校正,影像会更有冲击感,通常会有更立体的感觉,颜色会更自然,暗部细节也更明显。整个画面也更明亮,甚至还不用动到对比控制。如前面所说Sony G90是建议售价落在$40,000 专业级的CRT投影机,即使如此,用原厂设定的6500K还是离完美非常远。大部份显示器则更糟! 只有当一个人看过前后校正前后的画面,才会真正正确的灰阶有多重要,没有办法经由观看屏摄而知道因为经由数位相机拍摄及不同荧幕观看会失去很多细节。今天你可能会觉得你的投影机或电视看起来还可以,但直到你真正看到它真正该有的表现,你不会知道你以前失去了多少。在你完成你的灰阶校正后,你将完全认为你在看一台完全不同的显示器。 我没有蓝光或高画质,我的电视/投影机不是1080p的。我只是看一般的DVD或电视节目。校正还有价值吗?答案还是一样的:肯定值得。适当的视讯校正跟较新的科技如高画质或蓝光并没有关系,不论你的讯源(蓝光、高画质电视、480i DVD 或电视)是任何影象分辨率适当的校正将会确保你看到的是系统里最佳的影像。当HD节目经由HDMI线(尽可能使用)提供你目前最佳的影像质量,经由AV端子、 S-video、或色差端子传送的标准画质的节目还是会从适当的灰阶及色彩校正获得好处(对于不同接线型式及何者最好的信息,请参考FAQ: Hooking it all up 手册)。
视讯校正概念在电视成熟期就差不多出现,它不是一个新观念,当新科技和新节目不断推陈出新时,它还是继续有用。只要有电影跟电视的地方,校正总是需要的。对灰阶及色彩校正有兴趣了吗? 让我们开始暸解它吧! 它比你想象的还简单! 我需要那些器材? 你需要一些器材才能将你的投影机/电视的灰阶设定好: 传感器
传感器是用来测量光以及色彩的量值。请参考FAQ: 那支传感器适合我? 中有不同型号的比较。我们的手册适用于Eye-One 显示器 2/LT、Eye-One Pro、以及Spyder 2。大部份的家庭用家比较可能喜欢用Eye-One 显示器 传感器,它有提供两种套装Eye-One 显示器 2 或 Eye-One 显示器 LT (Lite)。两种套装的传感器都是一样的。较贵的显示器 2 套装包含我们这里不需要用到的数位摄影用的软件。对于那些想要用专业方案的人应该考虑用更精确的Eye-One Pro 来替代。这是最多专业人士使用的传感器*。我们已经跟他们的硬件OEM供应商合作以优惠的价格供应Eye-One Pro。对于预算有限的用户,我们提供Spyder 2然而请先读过我们的 Eye-One vs. Spyder2 的比较。加拿大人及其它非美国公民: Amazon.com 并不运送电子产品到美国境外,所以我们从from B及H Photo Video 上买到Eye-One 显示器 LT。他们是非常好的公司,而且提供国际运送服务。如果你用较便宜的(UPS Expedited)运送方式,没有税金或其它的收费!
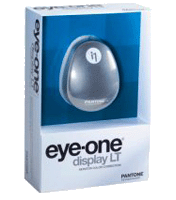

*即使大部份专业人士使用Eye-One Pro传感器,他们并未使用免费的在我们的手册中提到的ColorHCFR软件。这并不代表它是不好的软件,只是它缺乏一些专业人士所需要的功能,如制作报告、制作描述档、密诀/手册、以偶高阶传感器的支援等等。手册中所用的ColorHCFR软件只单纯地从你的传感器读取测量数据,同时将它们画成图表。它并不解释在什么正在进行、你该做什么、或是结果的意义。全要靠你自已解暸解它的意义(当然要这份手册的帮助)。
相反地,专业人士通常喜欢使用更先进的CalMAN Video 校正软件。把 CalMAN想成是我们手册的交互式版本会更容易暸解。当你一步步使用CalMAN校正精灵,所以事情都根据精确的设定、经验等级、及需求来导向。你只需按互动精灵要你按的钮,而且像这样的手册根本不再需要了。CalMAN同时支援所有上述常见的传感器同时还在增加中。我们已经使用CalMAN 有一阵子,同时非常喜欢它,所以我们接洽它的作者并在CurtPalme。com中提出一些结合CalMAN和不同高阶传感器的优惠项目。比所有在网络上的价格都便宜更多信息 ?
有灰阶测试图案的测试片 你需要一片测试片有提供0 to 100 IRE 方形测试图案。我们建议用数位 Video Essentials: HD Basics 光盘 (in either 蓝光 或 HD DVD) 因为它是目前最便宜的,我们的手册会确实的告诉你如何在这碟片里找到需要的测试图案。DVE (standard DVD version) 及 Avia II 两片也可以,但这两片的选单有些不同,所以你自已必须根据我们的图片去找一样的测试图案。我们不建议用原来的 Avia DVD,因为它的灰阶测试图案并不正确(作者已经承认此事)。对于加拿大人及其它非美国居民: Amazon.com 可运送至全世界而且它通常比在当地买便宜。对于加拿大人也是免税!
三脚架 对于投影机/布幕的设定,你需要三脚架在布幕之前架设传感器。直视型电视或背投影电视则不需要。确定三脚架可以伸长至布幕中央。 "免费的" Spyder2 三脚架座 也拿得到(US$15邮资)但不像胶带那么好用。
跑软件用的,装Windows 的PC* 笔记型计算机移动较方便使用上会较合适,但只要任何速度够快的计算机即可,容量并不重要。
*Mac也可以用。Mac使用者将会很高兴听到,至少一位使用者报告他已经成功地在跑 Mac OS 10。2。8 under Virtual PC 6。1。2。的Mac G3 (iBook)上执行ColorHCFR软件搭配这份手册及Eye One传感器。 一些好看的电影可以测试你的结果! 你准备展示你最新校正的显示器!最好的方式就是从我们的发行清单及必买蓝光影片里挑一片1080p (Full HD) BD(蓝光盘片)来测试! 这份清单是每周更新,而且有一份简单的清单列出影音质量较佳的家庭剧院必备影片。每个电影收藏都一定要有这些电影。这里有一些5星评价的影片让你开始…
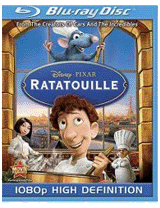
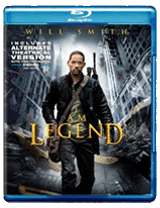
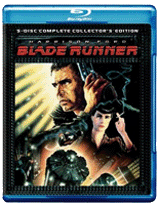
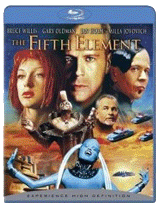

请看我们的5星评价必买蓝光影片的完整清单?
我们额外的广告:请支持这份手册的建立,例如利用上面的连接从可以从Amazon.com,Amazon.co.uk,或B及H Photo Video购买这些影片或是其它东西。你所购买的每样东西一小部份金额将会自动转入支持这个论坛及这本手册的建立,同时你不用付任何额外的费用。我们也欢迎直接捐款:?我们非常感谢你!! 你将会用到的显示器控制 大部份CRT跟数位投影机或电视以及LCD,DLP,及等离子平面显示器有这些必要的控制来完成灰阶校正。在你的投影机或电视里,我们将会调整四个控制来设定正确的灰阶。知到这些控制的位置并熟悉它们是很重要的:
亮度控制亮度:这个控制是用来调整黑色的位准。亮度控制设定太低会造成暗部细节变成黑色(称之为” black crush”)。亮度控制设定太高会让黑色看起来像灰色。亮度控制会同时影响所有颜色。
对比控制对比:这个控制是用来调整白色位准或是说是亮度峰值。对比控制设定太低会造成昏暗的画面。对比控制设定太高会造成亮部细节变成全白(称之为” white clipping”)或是blooming/smearing。对比控制同时影响所有的颜色。有些制造商称之为”画质控制(Picture)”。
RGB LowEnd控制:这个控制是用来分别调整红、绿、蓝三色在整个灰阶里面较暗的部份。可以把它想成是单独各色的亮度控制。 制造商大多使用不同的名称,如'Cut'、'Cutoff'、及'Bias'是最常被用到的。在这份手册里,我们把这些控制统称为'RGBLowEnd'控制以避免混淆。
RGB HighEnd控制:这个控制是用来分别调整红、绿、蓝三色在整个灰阶里面较亮的部份。可以把它想成是单独各色的对比控制。 制造商大多使用不同的名称,如'Drive'以及'Gain'是最常被用到的。在这份手册里,我们把这些控制统称为'RGBHighEnd'控制以避免混淆。
所有的显示器都有亮度控制和对比控制。如果你的投影机或电视对红、绿、以及蓝,有RGBLowEnd 及 RGBHighEnd控制,那么你就能够校正你的灰阶。
既然不同制造厂对RGBLowEnd 及 RGBHighEnd控制有不同的名称,请参考你的使用者手册同时找灰阶、白平衡、或色温调整看看在你的显示器它们是如何称呼的。如果你拥有CRT投影机,你可以在我们网站上的Tech Tips 找到相关的手册。对于这两项控制,最常用的名称如下:
RGBLowEnd: Bias,Offset,Cuts,Cutoff,Sub-亮度,RGB 亮度
RGBHighEnd: Drive,Gain,Sub-对比,RGB 对比
为了让CRT投影机拥有者更容易处理,下列是各个CRT 投影机制造厂对 RGBLowEnd 及 RGBHighEnd所用的名称:
Ampro:Sub-Brite,Sub-对比
Barco:Cutoff,Drive
Dwin evel,Gain evel,Gain
Electrohome ECP:G2,Drive
Electrohome Marquee/Madrigal:G2,Drive
NEC PG/执行co:B,W
NEC XG/执行co:BLK,WHT
Runco:请用我们的 Runco cross-reference table 找到是那家制造商制做你的Runco 投影机,然后参加其它列在这儿的厂商。
Seleco:Black,White
Sony:Bias,Gain
导论结束了。让我们进入灰阶校正吧! |