说点儿别的: 现在针对数据处理的软件非常多,功能也各有不同。在不同规模的制作中,不同的设备,都需要有合适的软件来衔接前后期的工作。对于使用单反设备的个人或中小工作室来说,有一个对等的软件来协助自己的工作是很有必要的,ClipHouse就是这样一款专门针对单反群体的数据处理软件,就像它描述的:“一个能使您轻松驾驭CinemaDNG RAW 和 Magic Lantern RAW 的应用软件。“它对配置要求低,易于操作,但功能上绝对可以满足单反用户的所有需求。我谨希望能够通过这几篇翻译帖,增加一些自己和大家对ClipHouse的了解,以期让它真正在大家切实的工作中发挥作用。
这几篇帖子可以算是ClipHouse的用户手册吧,内容主要包括下面几部分:
*软硬件要求
*软件界面
*ClipHouse的工作间
*拷贝工作间
*管理工作间
*色彩工作间
*输出工作间
*偏好设置
认识ClipHouse(三)
-管理工作间-
图4
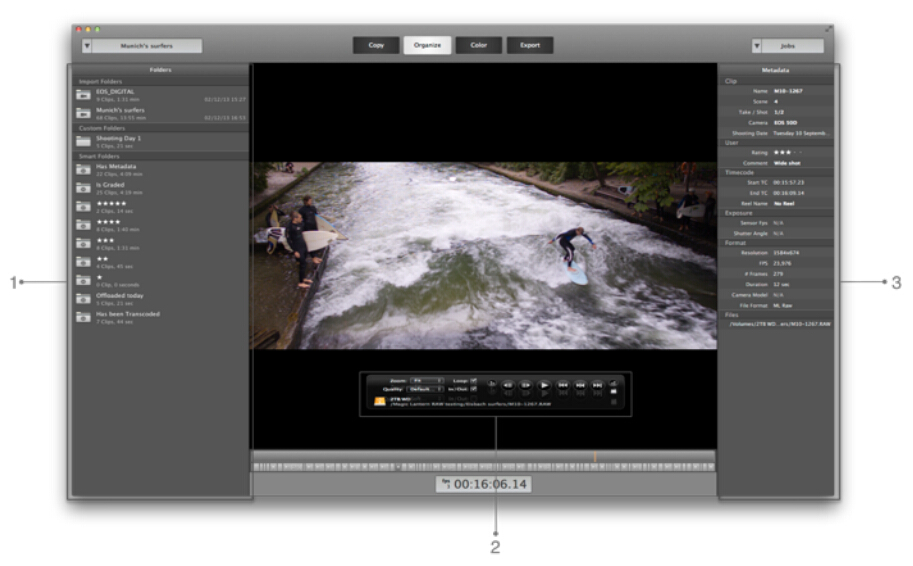
图4
管理工作间可以让你浏览媒体库中的文件,查看素材,以及核对元数据。你可以在这里决定哪些素材可以剪掉,给他们评级甚至是添加例如场景和镜头的标注信息。你还可以通过将文件拖拽到Import Folders面板导入素材,而不用拷贝。
媒体库
左边的媒体库面板(图4#1)显示了你媒体库中包含的文件夹。有三种不同的文件夹:
● Import folders(导入文件夹):这些文件夹在每次拷贝或置入文件时生成,文件夹会自动命名为素材原储存设备或文件夹名称。
● Custom folders(自定义文件夹):这些文件夹由用户创建,用于存储一些素材。
● Smart folders(智能文件夹):一种有预设特征的文件夹,包含了一些有相同的特定元数据的素材。当素材的元数据有变更时这些文件夹会自动更新。
想要将素材从一个文件夹移动到另外一个文件夹,在文件上右键点击选择“move clips to…”然后选择想要移至的目标文件夹。自定义文件夹也可以通过这种方式创建。
图5
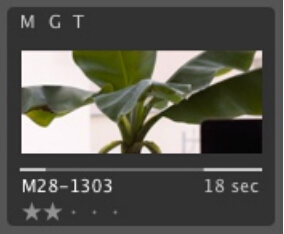
图5
缩略图可以让你对素材的信息有一个大致的了解:
● 白色的线段显示的是在素材上设置入点和出点。
● 字母“M”表示素材的元数据已经加载。
● 字母“G”表示素材已经做过调色处理。
● 字母“T”表示素材已经做过转码。
回放控制
图6
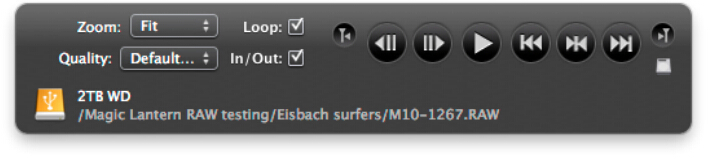
图6
可以通过调整回放的画质来适应不同规格的硬盘。“Soft”模式的图像清晰度较低,但是回放的效率较高,“Default”模式下的图像是标准画质,“AHD”选项会给你最好的图像质量,但是回放效率较低。
图7
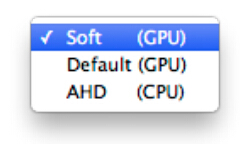
图7
ClipHouse支持全屏回放素材,可以使用快捷键“Option+⌘+F”进入全屏模式。你也可以在第二个监视器上回放素材,如果你在偏好设置中设置了第二个监视器的话。
勾选循环和入/出点可以使素材在入/出点之间限定的片段无限循环地播放。
ClipHouse可以缩放画面以及通过按住“Alt/Option”键拖拽平移画面。
当你点击左下角的小盘符时可以显示当前回放素材所在的硬盘。
元数据
在素材的元数据面板中可以给素材添加一些有用的信息(图4#3)。如果要同时编辑多个素材的元数据,选择它们然后更改元数据面板中想要更改的数据即可。
剪辑
你的粗剪工作可以在ClipHouse中完成。你可以简单地通过键盘的“I”键和“O”键来给素材设置入点和出点。你也可以通过将播放头放置在你想要的剪辑点位置然后按下“⌘+B”来切开素材。这些剪辑会被保留到输出工作间中,这样你就可以只将有用的文件做转码,从而节省储存空间。
接下来几篇贴将会深入介绍ClipHouse的其他工作间。
本文内容翻译自POMFORT《Getting Started with ClipHouse》
|