SDI视频信号录制和画面截取
LiveGrade支持基于实时的HD-SDI信号显示和捕捉视频。利用软件支持的视频捕捉硬件和这个功能,你可以在你的电脑屏幕上实时看到视频图像,一旦设置完成,你还可以将实时视频录制到硬盘,或者对屏幕截图作为参考。目前支持以下Blackmagic Design出品的SDI视频捕捉硬件设备。
- Blackmagic Design UltraStudio
- Blackmagic Design UltraStudio Mini Recorder
- Blackmagic Design DeckLink Cards
添加一个视频捕捉设备
想要添加一个视频捕捉设备,您必须选择Main Menu -> Devices -> Add Video Stream (添加视频流),一个向导窗口将会出现,你可以在 这里选择已近连接的设备和输入的视频格式:
图1:添加一个实时视频信号画面
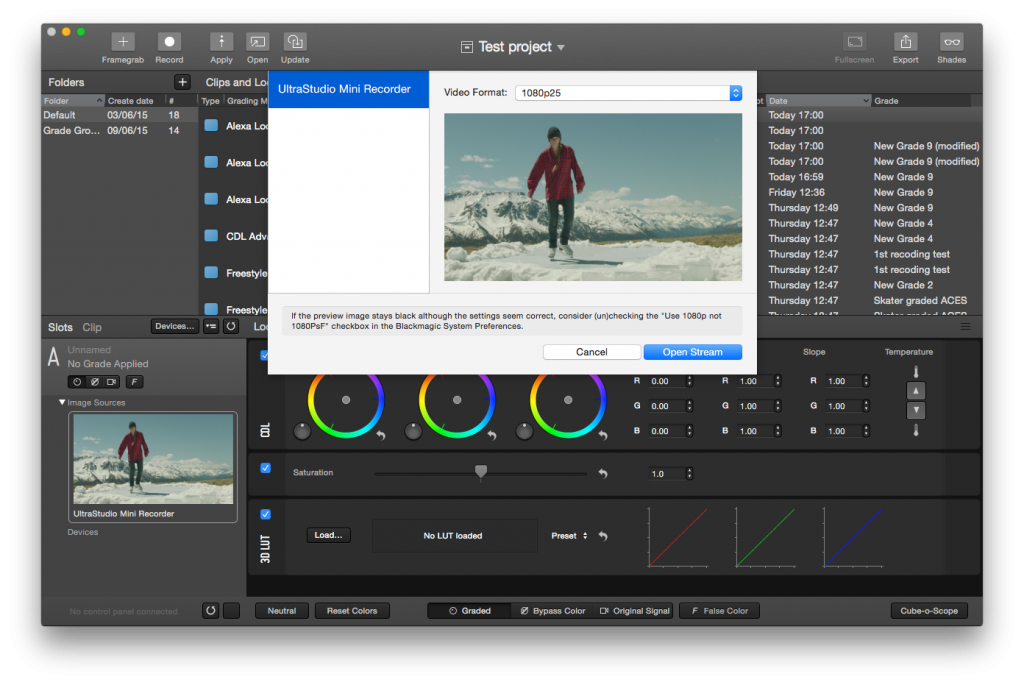
图1:添加一个实时视频信号画面
要避免显示黑屏幕画面,请确保正确设置视频输入格式为Blackmagic Desktop Video Manager,另外,如果«Use PsF»这个勾选框没被选择,您可以勾选一下。
一旦您点击«Open Stream»(打开视频流),视频信号会和调色接口同步。然后应用在相应调色接口的调色设置就会赋予到实时的视频流,任何对于调色的调整,会立刻在实时视频上显示出来。
录制视频
现在视频信号已经被导入计算机,你可以使用LiveGrade来录制视频或者创建屏幕截图用于以后的参考。视频素材和单帧截图都是基于原始的图像信号录制的,他们会被保存在调色预设素材库,同时显示应用在它们上面的调色设置,这样在实时播放和屏幕单帧截取时,画面都是应用了调色设置的画面。
图2:录制视频和单帧截图
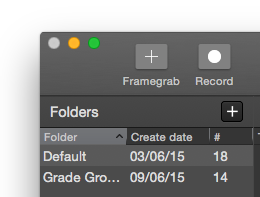
在如图2所示的界面中,点击«Record»(录制)按钮,开始录制视频。软件将会把视频录制到电脑硬盘中,保存在/User/Movies/LiveGrade Recordings文件夹,您可以在Preferences>General menu.(预设>常规菜单)中修改视频录制的目标文件夹。
另外,在视频时,会显示录制界面,您可以在录制过程中自定义录制视频的metadata元数据,用于后续在素材库的搜索参考。
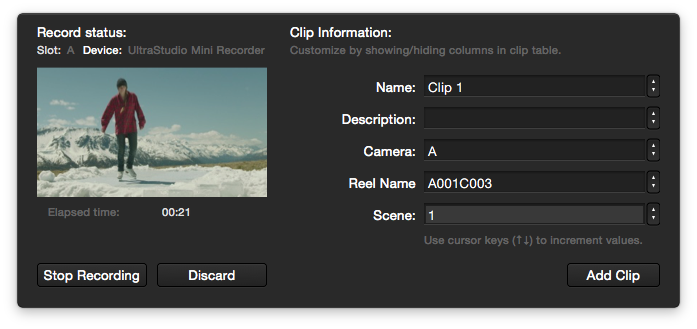
图3:视频录制界面
单帧截图
您可以点击Framegrab(单帧截图)按钮来对当前的视频信号画面截图。截取的单帧包含当前的调色设置,将会被保存在素材库中用于后续参考使用。当截取单帧时,您也可以输入自定义的metadata元数据。
图4:单帧截图
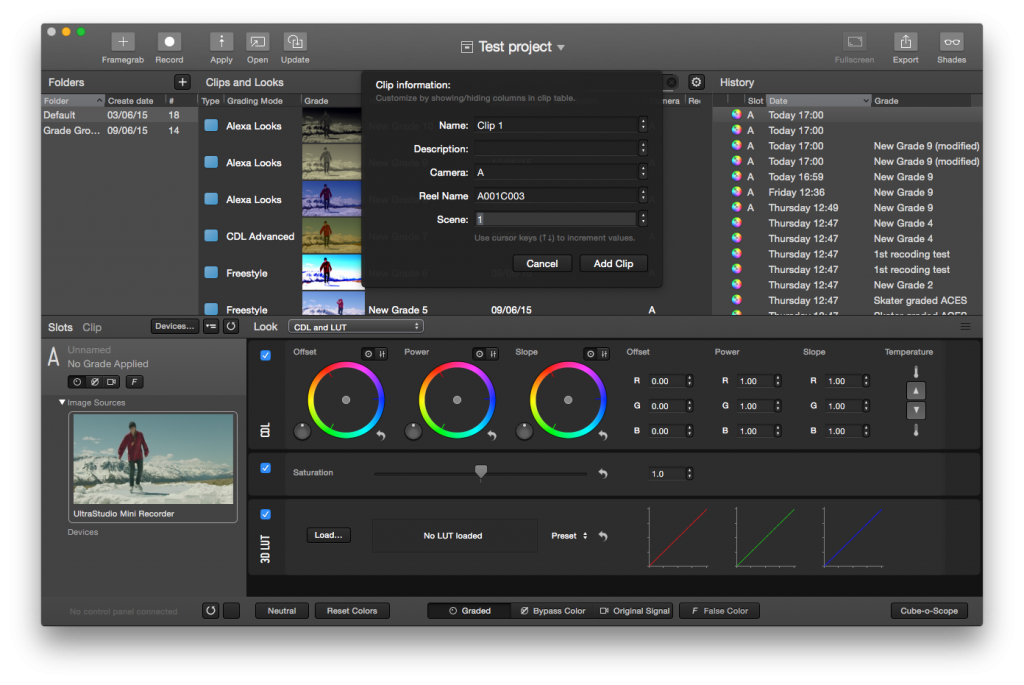
图4:单帧截图
录制选项
在Preferences(预设)菜单,有多个录制选项可以设置:
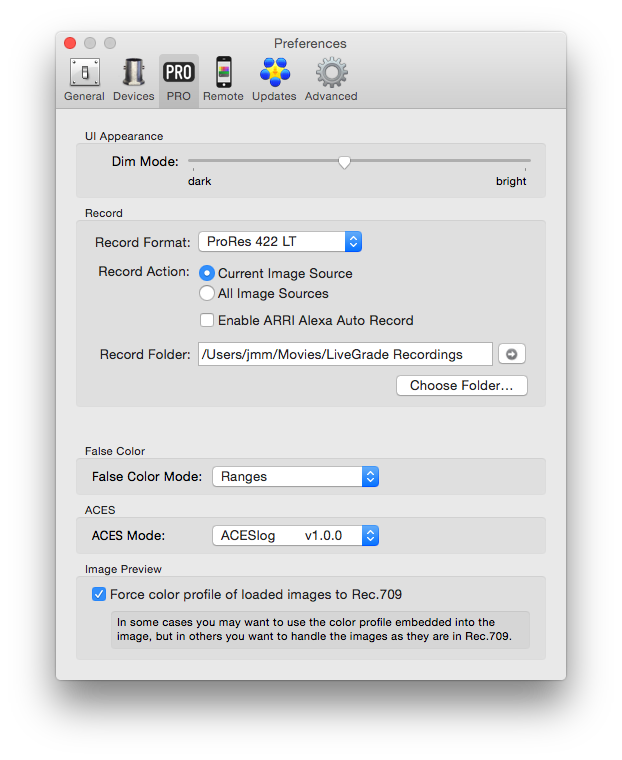
图6:录制选项
Record format(录制格式):让您选择Prores代码压缩视频的质量级别
Record action(录制动作):
- Current image source(当前的视频信号来源):仅仅录制选中设备端口的视频信号
- All image source (所有的视频信号来源):录制所有存在的视频信号
- Enable ARRI Alexa Auto Record(启用阿莱艾丽莎自动录制):当启动这个功能,LiveGrade会侦测到阿莱艾丽莎摄影机发出的SDI信号,并自动开始启动LiveGrade进行视频录制。
Record folder(录制文件夹):您可以选择硬盘上用于存储视频素材和单帧的文件夹。
原文链接:http://kb.pomfort.com/livegrade/userinterface_livegrade/sdi-recording-and-frame-grabs/
|