本帖最后由 崔巍 于 2015-8-17 21:38 编辑
使用Livegrade和Scratch创建每日拍摄小样的工作流程
在创建每日素材小样时使用现场的调色数据,可以有效节约时间和沟通成本。Scratch在创建每日素材小样上是一个强大高效的软件,提供一级和二级调色,声音同步以及许多其他功能。更多信息,请浏览官网 www.assimilateinc.com
本文将向您介绍,如何将您在现场预先实时调色的设置转换到Assimilate Scratch,在现场拍摄的紧张工作中,为您节约宝贵的时间。
注意:通常情况下,有许多软件都支持调用LUT和CDL调色预设,Assimilate Scratch也是其中一个,本文下面描述的是一个典型的DIT(数字流程工程师)的工作流程,适用于绝大多数软件,也是我们推荐的工作流程。
本文描述了一种手工匹配的处理过程,如果您希望在Scratch当中自动匹配所有调色预设到您的素材上,请参阅以下文章:
- 通过ALE文件将调色预设导出到Scratch软件
- 使用自动命名模板导出CDL和3D LUT文件
CDL调色模式
LiveGrade的CDL调色模式使您可以将当前调色预设导出为ASC-CDL文件,这些CDL文件可以被用于不同的调色与后期软件,要了解更多关于CDL的信息,请浏览 ASC Society Website (ASC官方网站)
要将ASC-CDL文件导入Assimilate Scratch,请遵照以下步骤
1,从LiveGrade中导出ASC-CDL文件
- 选择 “File” -> “Save current Grade as…”(文件>将当前调色保存为) 或者“Save selected Grade as…” (将选中的调色保存为),保存.cdl文件。您可以使用文本编辑器打开这个文件,看一下典型的ASC-CDL XML的语法。
- 提示:要自动将CDL文件匹配到素材上,您可以在导出时使用自动命名模板。
2,单独导出log-to-video(log到Rec.709视频)的LUT转换文件
1,将调色设置为neutral(中性),如图1所示
2,选择一种摄影机预设,或者读取一个自定义的log-to-video(log到Rec.709视频)3D LUT文件
3,选择“Export current Grade as 3D LUT” (将当前调色导出为3D LUT)
4,在“Save To” (保存到)菜单选择 “Assimilate Scratch LUT”作为目标文件格式
图1,将Look Up Table设置为Neutral(中性)

图1,将Look Up Table设置为Neutral(中性)
处理顺序
注意,如果想要获得预期中的结果,就必须要让Livegrade 和 Scratch当中,对于调色的处理顺序保持一致。在我们的粒子中,CDL 调色是先于Alexa Neutral 3D LUT 摄影机预设应用到画面上,如图2所示,在下面,我们将演示如何在Scratch当中创建相同的处理顺序。
图2:先应用CDL调色,然后是3D LUT文件(顺序是从上到下)
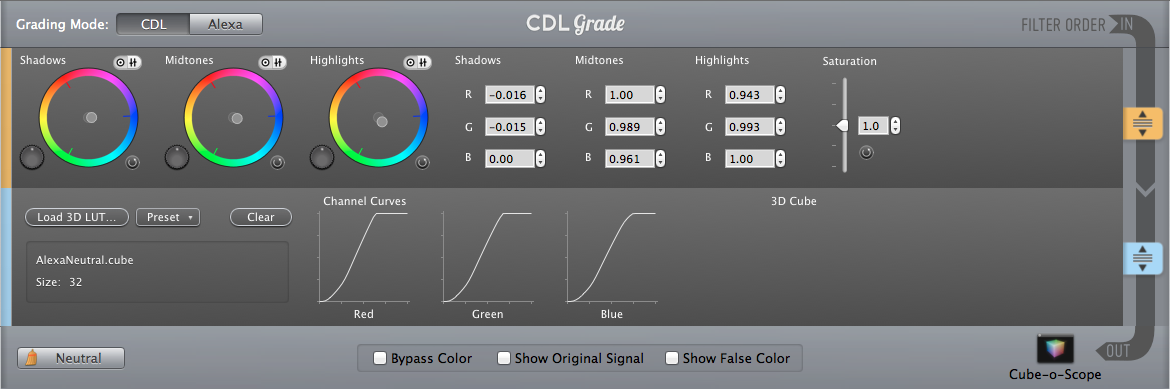
图2:先应用CDL调色,然后是3D LUT文件(顺序是从上到下)
将ASC-CDL文件导入Scratch首先我们需要将CDL 调色应用到Scratch的每一个对应素材当中,然后您可以在最终输出节点给整个时间线添加 log-to-video (log到Rec.709视频)LUT ,这里假定您使用的摄影机3D LUT转换文件和Livegrade当中使用的转换文件是同一个。如果您基于不同的常见,应用了不同的3D LUT转换文件,那么您必须将这些文件分开赋予给对应的素材。当然您可以使用Scratch中的调色复制黏贴工具来提高速度。您也可以简单地使用复制黏贴来将CDL调色应用到Scratch时间线的每一个素材上面 。
使用CDL文件设置颜色
- 在您的时间线上,进入Player模式,切换到Matrix(调色)工具
- 点击load…(读取),选择从LiveGrade导出的CDL文件
- 在打开的对话框底部,选择 “CDL files (*.cdl)”(CDL文件),并找到保存在硬盘上的,LiveGrade之前导出的CDL文件。
图3:选择CDL
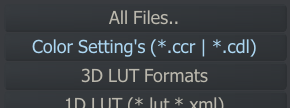
图3:选择CDL
如果您在输出节点使用了 log-to-video (log到Rec.709视频)LUT ,那么需要设置一下3D LUT文件
- 从Timeline(时间线)界面切换到Output(输出)界面
- 添加一个新的 “Single Output” (输出节点)
- 在 “FX Ctrls”(特效控制)界面点击“Insert” (插入),并添加一个新的插件
- 从 “Plugin”(插件)对话框选择您期望的输出格式
- 右键点击切换到 “Matrix”(矩阵调色)界面
- 点击Load(读取)按钮,调用LiveGrade导出的3D LUT转换文件,如图6所示
- 在打开的兑换底部选择 “3d LUT Formats” (3D LUT文件格式)
- 选择LiveGrade 导出的 .cube文件,然后点“Load”(读取)
- 点击 “Add to Queue” (添加到渲染队列)并切换会回的输出界面,通过点击 “Process” (处理)按钮开始渲染素材
图4:输出模式

图4:输出模式
图5:输出节点视图
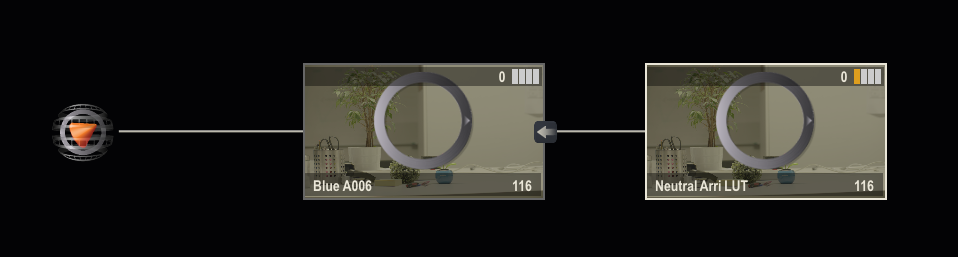
图5:输出节点视图
图6,读取LiveGrade导出的3D LUT文件
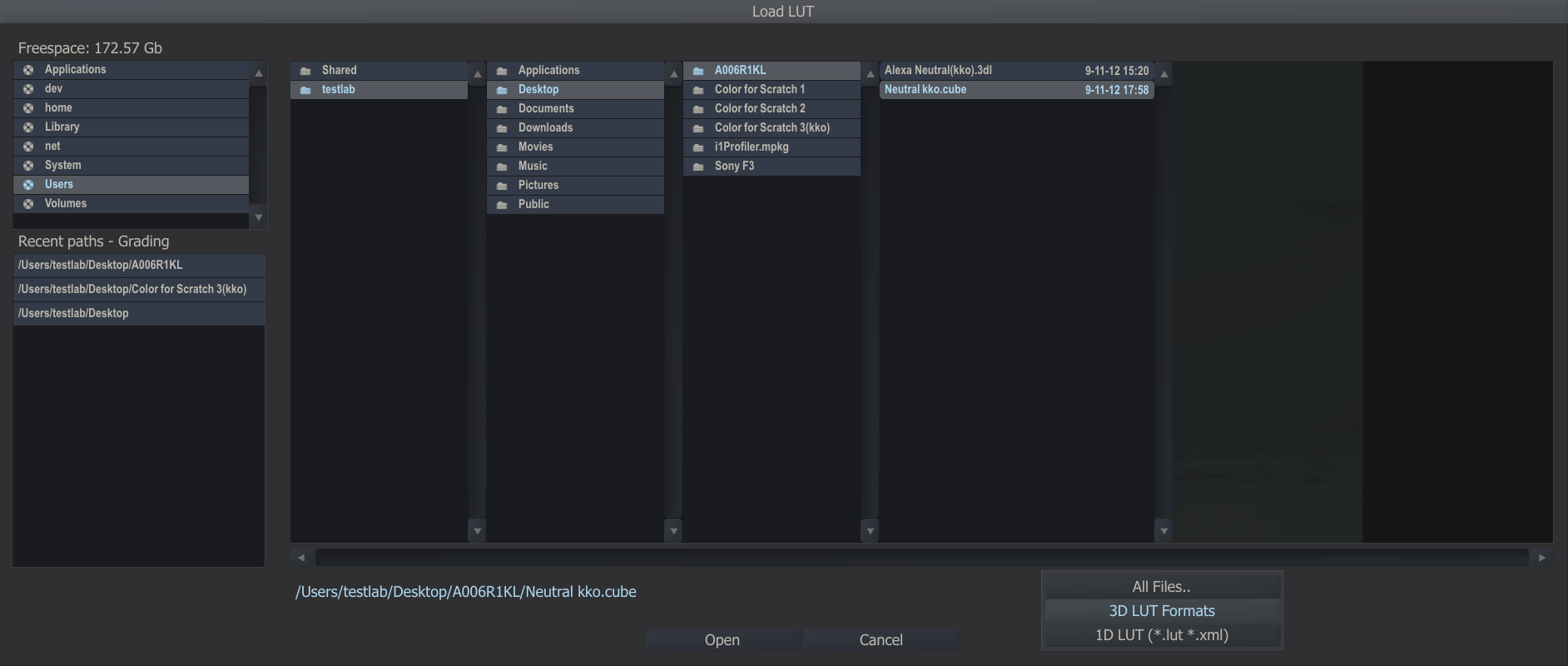
图6,读取LiveGrade导出的3D LUT文件
Alexa Look(艾丽莎色调)模式
Scratch不支持直接导入Alexa Look的(xml)文件,不过你可以在LiveGrade中导出3D LUT文件,然后将他们在导入Scratch赋予对应的每一个素材。
更多关于ALexa Look模式的信息请参阅 Alexa Look grade mode(Alexa Look 调色模式)
从LiveGrade导出3D LUT
- 首先确保您处于LiveGrade中的“Alexa Look”调色模式,通过在调色控件上切换,或者从调色素材库应用一个类型为“Alexa Look”的预设,都可以进入这个模式。
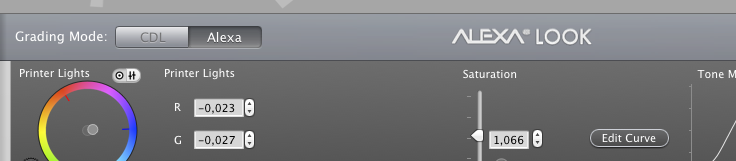
- 选择你希望导出到Assimilate Sxcratch的所有调色预设
- 选择“File” -> “Save current Grade as 3D LUT…”(文件>将当前调色保存为3D LUT) 或者 “Save selected Grade as 3D LUT…”(将选中的调色保存为3D LUT),将调色保存为 “Scratch LUT File” (Scratch专用LUT文件)格式。
- 提示:要自动将CDL文件匹配到素材上,您可以在导出时使用自动命名模板。
将LUT导入Scratch
在您的时间线上,进入Player模式,切换到Matrix(调色)工具,并选择特定的素材
在打开的对话框底部,选择 “(*.3dl)”(.3dl后缀的文件),并找到保存在硬盘上的,LiveGrade之前导出的LUT文件。
使用复制黏贴功能,将3D LUT应用到您所有的素材上
如果导出的一个LUT对应多个素材,您可以使用复制/黏贴功能,将LUT复制给他们,如图7,8所示
图7:读取LiveGrade导出的Alexa 3D LUT文件

图7:读取LiveGrade导出的Alexa 3D LUT文件
图8:将3D LUT应用到其他素材的复制黏贴功能。
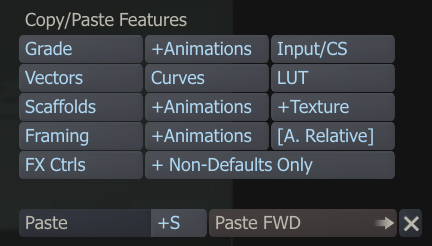
图8:将3D LUT应用到其他素材的复制黏贴功能。
原文链接:http://kb.pomfort.com/livegrade/6-workflow_tutorials/dailies-workflow-with-livegrade-and-scratch/
|